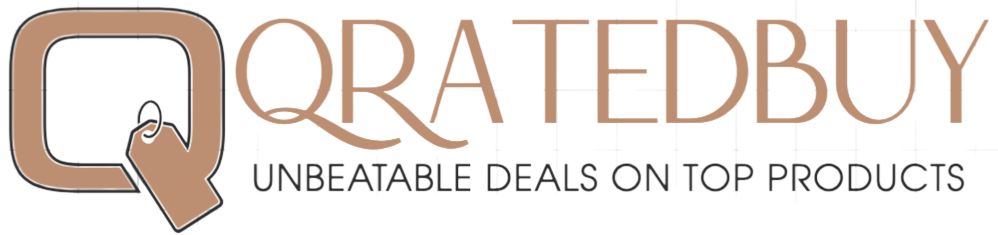WhatsApp is undoubtedly the preferred messaging app worldwide, amassing greater than 2 billion every day customers worldwide.
It’s not troublesome to see why it bought so widespread – it’s extraordinarily straightforward to make use of, it’s obtainable in every single place, on each Android and iOS and on the very best funds, in addition to flagship gadgets. It has a great feature set, and it gives end-to-end encryption as well.
Taking all that collectively, it’s not stunning that the app is now current on nearly each telephone, and used worldwide to speak with family and friends, but additionally to do enterprise and arrange vital conferences.
The best way to entry WhatsApp in your PC
Nevertheless, it needs to be stated that the cellular interface of WhatsApp has its limitations. Typically, once you’re working, it’s troublesome to search for your telephone and reply to each WhatsApp message there. It distracts you from what you are doing in your PC and is mostly a lot slower than simply writing again proper then and there, in your desktop.
Luckily, WhatsApp has a response to that – even two responses. Apart from logging on to your cellular system, now you can entry WhatsApp in your desktop PCs and laptops in two handy methods – using WhatsApp Web or a WhatsApp Desktop app.
Generally, utilizing each of those is extraordinarily related. The UI is precisely the identical, in addition to the setup course of. The one distinction between the 2 is the way in which you get to the webpage/app itself.
The best way to use WhatsApp Internet
Utilizing WhatsApp Internet is probably the most simple. Because the title suggests, it’s only a webpage that acts as your WhatsApp consumer, so opening it is so simple as opening some other webpage. You simply need to visit this webpage and voila – WhatsApp Internet is open. Nevertheless, to entry your messages you’ll must log into your account, Right here’s easy methods to do it:
- Open the WhatsApp Internet webpage. It ought to present you a QR code to scan.
- In your cellular system, open the WhatsApp app.
- Faucet on the three vertical dots icon within the high proper nook.
- Select Linked Units.
- Select Hyperlink a tool.
- The app will now open your digital camera. Scan the QR code seen on the WhatsApp Internet web page.
- As soon as the scan is full, the webpage will reload and it ought to load in all of your messages and conversations. You are all set and able to speak now!
The best way to Use WhatsApp Desktop
Utilizing WhatsApp Desktop is a bit totally different from WhatsApp Internet, as it’s a standalone app, not only a browser web page. Due to this fact, to begin utilizing it, you’ll must obtain a model for you. Right here’s the link to a Windows version, and here you can find a MacOS version.
When you’ve downloaded and put in the app, the steps to set it up are nearly the identical as with the online app. Right here’s what it’s best to do:
- Open the WhatsApp Desktop app.
- The appliance ought to present you a QR code to scan.
- In your cellular system, open the WhatsApp app.
- Faucet on the three vertical dots icon within the high proper nook.
- Select Linked Units.
- Select Hyperlink a tool.
- The app will now open your digital camera. Scan the QR code seen within the WhatsApp Desktop app.
- As soon as the scan is full, the app will reload and it ought to load all of your messages and conversations.
10 suggestions and methods for WhatsApp Desktop
When you log into your WhatsApp account in your desktop or laptop computer, you must also attempt to grasp the chances of the brand new app. Listed here are some suggestions and methods that may make you a WhatsApp Desktop professional!
Pocket-lint / WhatsApp
1. Use WhatsApp as a fast file-sharing answer
Sharing recordsdata between your varied gadgets may be fairly a chore. Luckily, you should utilize WhatsApp to ship varied recordsdata between your related gadgets. It saves time and trouble! Right here’s easy methods to do it:
- Make a bunch chat and invite considered one of your pals there.
- Take away the buddy from the group chat.
- From the group, select your self and save your contact info to WhatsApp.
- Begin a daily dialog with your self on WhatsApp.
- Now you may ship recordsdata, photographs, movies and different paperwork to your self in a daily dialog.
2. Format WhatsApp messages shortly
Typically you actually wish to emphasize one thing in your message. One of the best ways to do it’s by formatting your textual content in an attention-grabbing approach, resembling including daring or italics to your message. WhatsApp allows you to do it and make your texts much more private. To make use of formatting in WhatsApp messages, you merely want so as to add particular indicators earlier than and after the textual content that you just wish to format. Listed here are the formatting choices:
- Daring – insert an asterisk ( * ) earlier than and after the textual content.
- Italics – insert an underscore ( _ ) earlier than and after the textual content.
-
Strikethrough– insert a tilde (~) earlier than and after the textual content. - Monospace: insert three backticks ( “` ) earlier than and after the textual content.
3. Use a couple of WhatsApp account on a single system
One WhatsApp account won’t be sufficient for you. Typically you’ve gotten a enterprise account and a private one, generally you simply have two numbers to connect with totally different individuals. Juggling between them may be robust, however you may simply do it when utilizing WhatsApp for Desktop. You must keep in mind that you can’t open two totally different WhatsApp accounts whereas utilizing the identical browser, even for those who use totally different tabs. nonetheless, there are 3 ways of overcoming this:
- Use WhatsApp Desktop to open one account and WhatsApp Internet to open one other.
- Use WhatsApp Internet in your common browser and open WhatsApp Internet in an incognito tab to log into one other account (an Incognito browser is not going to hold you logged in, so that you’ll must scan the QR code each time).
- Use WhatsApp Internet in your common browser and use one other browser to log into one other WhatsApp account (for Instance Google Chrome and Microsoft Edge).
4. Get to know keyboard shortcuts and make your WhatsApp expertise even smoother
Utilizing desktop apps has a big benefit over cellular variations because of all of the obtainable keyboard shortcuts. They assist you to function a lot faster and make the entire expertise simpler, when you keep in mind all of them. Listed here are a few of the most vital ones to your WhatsApp navigation on PC and Mac:
| Mark as Unread | Ctrl Shift U | Cmd Shift U |
| Mute | Ctrl Shift M | Cmd Shift M |
| Archive Chat | Ctrl Shift E | Cmd Shift E |
| Delete Chat | Ctrl Shift D | Cmd Shift D |
| Pin Chat | Ctrl Shift P | Cmd Shift P |
| Search | Ctrl F | Cmd F |
| Search Chat | Ctrl Shift F | Cmd Shift F |
| New Chat | Ctrl N | Cmd N |
| Subsequent Chat | Ctrl Tab | Ctrl Tab |
| Earlier Chat | Ctrl Shift Tab | Ctrl Shift Tab |
| Shut Chat | Escape | Escape |
| New Group | Ctrl Shift N | Cmd Shift N |
| Profile and About | Ctrl P | Cmd P |
| Settings | Ctrl , | Cmd , |
| Emoji Panel | Ctrl E | Cmd E |
| Gif Panel | Ctrl G | Cmd G |
| Sticker Panel | Ctrl S | Cmd S |
| Prolonged Search | Alt Okay | Cmd Okay |
5. Activate notifications to learn your messages with out opening a WhatsApp tab
Opening a sure tab in your browser or an app window simply to learn one message may be fairly annoying. When utilizing a WhatsApp Desktop, you may forgo this annoyance very simply by turning on notifications. They’ll seem, displaying each textual content that you just obtain for a second, and even permitting you to reply shortly with out opening a WhatsApp tab. Right here’s easy methods to allow them:
- Open the WhatsApp software/internet web page.
- Click on on the cog icon within the decrease left nook.
- Select Notifications.
- Activate or off notifications for Messages, Reactions and Calls. You can even select whether or not WhatsApp ought to notify you when the app window is closed, and what kinds of previews you get.
- Keep in mind that when utilizing WhatsApp Internet, you’ll additionally have to permit notifications in your browser settings. It ought to ask you robotically if you wish to allow them when establishing notification settings on the WhatsApp web page.
6. Change the chat wallpaper
Typically, wanting on the similar background when chatting for hours with your pals can get a bit boring. Luckily, WhatsApp even on a desktop allows you to change the chat background, permitting you to shake issues up somewhat. Right here’s what you could do to vary it:
- Click on the three-dot icon above the chat checklist.
- Click on on Settings.
- Select Set Chat Wallpaper.
- Change the background of your dialog to no matter you want.
- If you wish to disable the doodle-like background, click on the Add WhatsApp Doodles and disable it.
7. Activate Darkish Theme for all of the night-time messaging periods
Altering your background is one factor, however once you’re deep right into a night-time messaging session, even the home windows and menus generally is a bit too vivid. As is the case with most apps these days, WhatsApp has a Darkish Mode, which can assist your eyes deal with the intense display screen and proceed messaging with out an excessive amount of pressure. Right here’s easy methods to flip it on:
- Click on on the three-dot icon above the chat checklist.
- Choose Settings.
- Select Theme.
- Choose Darkish.
8. Connect recordsdata simply utilizing drag-and-drop
WhatsApp is nice not just for sending texts but additionally for sharing varied recordsdata – be it photographs, movies or paperwork. After all, the obvious approach of attaching them is utilizing the icons subsequent to the textual content field, however it’s not the one approach of doing that. You can even connect your recordsdata by dropping them straight into your chat, making the entire course of extraordinarily fast and simple.
9. Shortly connect emojis to your texts
Pure textual content in messages can generally seem a bit dry and formal, and that’s not one thing you need when speaking with your pals or SO. Emojis come to the rescue, however with the sheer variety of choices, generally it’s fairly robust to seek out the one you’re searching for. WhatsApp has a useful function that permits you to search for the precise emoji and insert it proper into your chat.
Should you ever end up needing to insert a selected emoji, don’t scroll via the limitless checklist. When Utilizing WhatsApp, you may merely sort the colon adopted by a couple of letters of the title of the emoji, and WhatsApp provides you with a couple of ideas that match greatest. For instance, for those who sort “:smi”, it’s best to get ideas with a smiley face.
10. Learn WhatsApp messages with out the opposite individual figuring out you’ve seen them
There may be another factor that each individual (particularly one fairly eager on a little bit of drama) ought to know. Everybody is aware of what the magical tics in WhatsApp imply – for those who see two blue checkmarks subsequent to the message, it means it’s been learn by the receiver and also you’re anticipating a response ASAP. However, excellent news – on the desktop, you may learn the messages you obtain with out the examine mark showing!
That’s a dream come true for everybody seeking to comply with the drama within the group chat with out immediately chiming in (or perhaps you’ll additionally discover some less-gossipy makes use of for that too!). Right here’s easy methods to examine messages with out the blue checkmark showing for the opposite aspect:
- Open the chat home windows that you just wish to monitor with out being seen.
- Open one other window, for instance, one other browser window or some other app.
- Drag it so it covers the chat window just a bit bit, however nonetheless means that you can see new messages.
Should you guarantee that the opposite window is energetic – it’s on high of the WhatsApp window and your mouse is hovering over it, not over the messenger window – it’s best to be capable of learn via the brand new texts with out them registering as seen by you.
What’s the distinction between WhatsApp Internet and WhatsApp Desktop?
WhatsApp Internet and WhatsApp Desktop look eerily the identical, and that’s not by mistake – these two are nearly the identical app. Due to this fact, whereas utilizing them you’re unlikely to see many variations between the 2 as a result of their function set and performance are basically the identical.
Nevertheless, the most important distinction is already of their names. Considered one of them is an internet web page that you should utilize as a messaging app, whereas the opposite is a standalone software program that it’s important to obtain and set up in your PC. Each of those approaches have their professionals and cons.
WhatsApp Internet is nice if you wish to shortly ship some messages on a tool that you just don’t personal or can’t save any recordsdata to. As a result of you do not have to obtain and set up something, you may nonetheless merely open a webpage, ship some texts and log off, leaving no recordsdata or put in apps behind.
Nevertheless, for those who’re at dwelling and need one thing extra everlasting, with out relying in your browser, WhatsApp Desktop is a good little app. It’s nonetheless light-weight and as straightforward to make use of as the online model, however you get the advantages of an put in app, together with your account completely logged in and notifications set precisely the way you need them.
Is it protected to make use of WhatsApp on a PC?
WhatsApp grew to become so fashionable not solely as a result of it’s really easy to make use of, but additionally due to its security. It’s end-to-end encrypted, so you may make certain that your messages are loved solely by you and the individuals you’re speaking to.
Should you’re fearful that this won’t be the case within the desktop model of the app, don’t fret – the encryption works the identical approach there. Nevertheless, you do have to bear in mind another issues with a view to be protected and safe together with your personal conversations.
Particularly when utilizing WhatsApp Internet to textual content somebody on public computer systems, keep in mind that it’s important to log off of your account once you’re finished. Should you go away your profile open, some other individual utilizing that laptop could have entry to your private info, so hold that in thoughts.
Should you neglect to log off, don’t worry, as there may be a straightforward repair for that:
- In your cellular system, go to your WhatsApp app.
- Faucet on the three dots icon within the top-right nook.
- Select Linked Units.
- Faucet on the related system that you just wish to disconnect.
- Select Sign off.
- It’s finished – the system shouldn’t be approved to entry your messages anymore.
Nevertheless, you shouldn’t fear about others having the ability to log into your account from a browser or a desktop app. The one approach to authorize a web page or an app to hyperlink to your system is to scan the QR code together with your cellular system with a WhatsApp account logged in, so that you’re in management so long as you’ve gotten your telephone with you.
Additionally, remember the fact that WhatsApp means that you can hold as much as 4 related gadgets (aside from your telephone) related to 1 account on the similar time. For most individuals, it ought to be greater than sufficient, however for those who change desktops or laptops loads, you’ll must handle your related gadgets to maintain to that restrict.
Trending Merchandise

Cooler Master MasterBox Q300L Micro-ATX Tower with Magnetic Design Dust Filter, Transparent Acrylic Side Panel, Adjustable I/O & Fully Ventilated Airflow, Black (MCB-Q300L-KANN-S00)

ASUS TUF Gaming GT301 ZAKU II Edition ATX mid-Tower Compact case with Tempered Glass Side Panel, Honeycomb Front Panel, 120mm Aura Addressable RGB Fan, Headphone Hanger,360mm Radiator, Gundam Edition

ASUS TUF Gaming GT501 Mid-Tower Computer Case for up to EATX Motherboards with USB 3.0 Front Panel Cases GT501/GRY/WITH Handle

be quiet! Pure Base 500DX Black, Mid Tower ATX case, ARGB, 3 pre-installed Pure Wings 2, BGW37, tempered glass window

ASUS ROG Strix Helios GX601 White Edition RGB Mid-Tower Computer Case for ATX/EATX Motherboards with tempered glass, aluminum frame, GPU braces, 420mm radiator support and Aura Sync