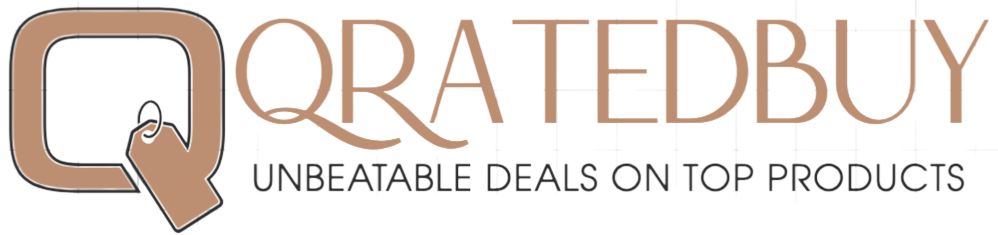The Kindle Paperwhite is nice for simply zoning out and getting misplaced in your favorite fiction, scrolling endlessly by every web page and devouring a e-book at a time. However you probably have a little bit of time, there are a bunch of lesser identified options value attending to grips with.
Within the video on the high of this web page – and the written suggestions beneath – we’ll present you a couple of of our favorite Kindle Paperwhite eleventh Technology suggestions and tips. It’s value noting, the software program may be very comparable on most Kindle fashions, so whereas not all the things works on each mannequin, a whole lot of it is going to. So even for those who’re on the lookout for suggestions for the Kindle Oasis or the basic Kindle model there’s nonetheless stuff right here so that you can strive.
1 – Schedule Heat mild
We needed to begin with this one, purely as a result of it was the massive new characteristic on the newest Kindle Paperwhite when it launched. The nice and cozy adjustment is nice, however for a lot of, it’s possible a characteristic you’d fairly come on simply within the night once you’re studying earlier than mattress. And there are two methods to schedule it to come back on.
You possibly can both drop the settings shade down by tapping or swiping down close to the highest of the web page, then tapping the down arrow after which choosing ‘Schedule’ above the Heat slider. Or you may faucet the ‘All Settings’ cog, then choose ‘System Choices’ after which ‘Heat Schedule’.
To allow the characteristic, toggle the change on and both select ‘computerized’ for it to modify on and off with the sundown. Or select a handbook time for it to be activated. Now alter the Heat grade on the backside of the web page to customize how heat you need it to be.
2 – Use your e-book cowl as a lock display screen
One characteristic added to most Kindles’ software program is the power to make use of the quilt artwork of the e-book you’re studying because the lock display screen graphic. No extra random paintings. It is among the best and greatest Kindle Paperwhite options. Merely go to ‘All Settings’ then ‘System Choices’ and now toggle on the change on the high subsequent to ‘Show Cowl’.
Amazon Kindle Paperwhite (2021)
Kindle Paperwhite provides a giant show, illumination, waterproofing and color temperature controls – however there aren’t any buttons for web page turns.
3 – Web page turning animations
By default, once you’re studying, once you faucet or swipe to go to the subsequent web page it merely switches rapidly with none type of animation. Nevertheless, you may allow one if you wish to. Open the e-book you’re studying after which faucet close to the highest to carry up the toolbar. Faucet the ‘Aa’ icon, and choose ‘extra’ within the popup window that seems.
For those who scroll down this record by swiping you’ll see an possibility that claims ‘Web page Flip Animation’. Toggle this on and now each time you flip a web page, you’ll see extra of a transition between pages.
4 – Present a clock whereas studying
One other Kindle Paperwhite hidden characteristic that isn’t on by default is having the clock consistently on show on the high of the web page. For those who’re usually one to get misplaced in your e-book and lose all monitor of time you may discover it helpful to modify it on. We discover it most helpful for guaranteeing we do not keep up too late studying. Open the popup menu once more by tapping that ‘Aa’ icon within the toolbar and choose ‘Extra’. Now toggle on the choice close to the highest that claims ‘present clock whereas studying’.
5 – Change your font measurement and elegance
Arguably some of the essential issues to familiarize yourself with on the Kindle is adjusting the font fashion, measurement and format, to make it as simple as attainable so that you can learn. Open up that very same toolbar because the earlier two suggestions and faucet ‘Font’.
The Font Household possibility on the high enables you to select the font fashion, with 9 to select from together with common fonts like Helvetica, Futura and Bookerly. When you’ve chosen the one you need you may alter the load by tapping plus subsequent to the daring slider, and beneath you can alter the scale.
For those who’re struggling to learn as a result of the traces are too shut collectively, you may change the spacing by tapping ‘Structure’ and now select one of many spacing choices with larger gaps between the traces. You can too change the scale of the margins for those who don’t need textual content spreading extensively throughout the web page.
6 – Learn in panorama
One fascinating possibility you may discover helpful is studying in panorama mode. In that very same Structure menu because the earlier tip, faucet the broader possibility below ‘Orientation’ and now the textual content will rotate 90 levels, and also you’ll be capable of learn horizontally, in panorama.
7 – Present phrase meanings above lengthy or tough phrases
Kindle has a characteristic known as Phrase Clever, which routinely exhibits meanings of phrases above any that could be tough, or lengthy. To allow it, carry up that acquainted toolbar on the high, faucet ‘Aa’ after which ‘Extra’ within the popup window. Scroll till you see ‘Phrase Clever’ and choose it. Toggle it on and watch for the info to obtain, and also you’ll now see descriptions seem above lengthy phrases.
You’ll now additionally see ‘Phrase Clever’ within the backside nook. Faucet it, and also you’ll see a slider that allows you to alter the variety of descriptions you see. There’s additionally an possibility that allows you to ‘disguise’ all of them everytime you like.
8 – Construct your vocabulary
While you’re studying any e-book you may lengthy press on a phrase that you simply don’t know and a dictionary definition seems in a window above it. Now, everytime you do that, it provides this phrase to one thing Kindle calls ‘Vocabulary Builder’.
To search out this record once you’re studying, simply faucet close to the highest of the web page, then faucet the three dots within the nook and choose ‘Vocabulary Builder’ and also you’ll see all of the phrases you’ve discovered or are studying.
Faucet on any phrase to see a dictionary definition. Faucet ‘utilization’ to see the place that phrase appeared, and through which e-book. If you wish to you may simply delete the phrase from the record, or once you’re comfy you’re acquainted with a phrase, faucet ‘mastered’ and the phrase is moved to a ‘mastered’ record.
9 – Fast Archive
For those who’re discovering that your Kindle’s storage is getting near full, there’s a fast archive characteristic that allows you to swiftly take away any books or content material you’ve not learn lately. Go to ‘All Settings’, then ‘System Choices’ and ‘Superior Choices’.
Now select ‘Storage administration’ and choose ‘Fast Archive’. Right here you’ll discover 4 choices, with the power to take away something you haven’t opened in 1, 3 or 6 months in addition to something that’s been unread for greater than a 12 months.
10 – Browse the net
Funnily sufficient, there’s an experimental internet browser constructed into the Kindle software program. In your house display screen faucet the three dots within the nook, and now choose ‘Internet Browser’. It’ll load – unsurprisingly – a browser, and you’ll browse your favorite web site. Understandably pictures are a bit tough, however for text-heavy pages it’s wonderful.
Trending Merchandise

Cooler Master MasterBox Q300L Micro-ATX Tower with Magnetic Design Dust Filter, Transparent Acrylic Side Panel, Adjustable I/O & Fully Ventilated Airflow, Black (MCB-Q300L-KANN-S00)

ASUS TUF Gaming GT301 ZAKU II Edition ATX mid-Tower Compact case with Tempered Glass Side Panel, Honeycomb Front Panel, 120mm Aura Addressable RGB Fan, Headphone Hanger,360mm Radiator, Gundam Edition

ASUS TUF Gaming GT501 Mid-Tower Computer Case for up to EATX Motherboards with USB 3.0 Front Panel Cases GT501/GRY/WITH Handle

be quiet! Pure Base 500DX Black, Mid Tower ATX case, ARGB, 3 pre-installed Pure Wings 2, BGW37, tempered glass window

ASUS ROG Strix Helios GX601 White Edition RGB Mid-Tower Computer Case for ATX/EATX Motherboards with tempered glass, aluminum frame, GPU braces, 420mm radiator support and Aura Sync