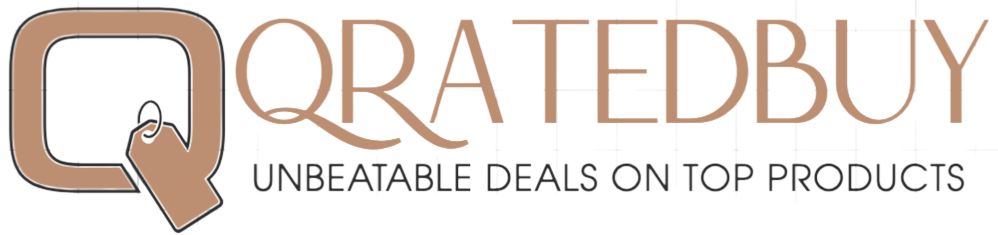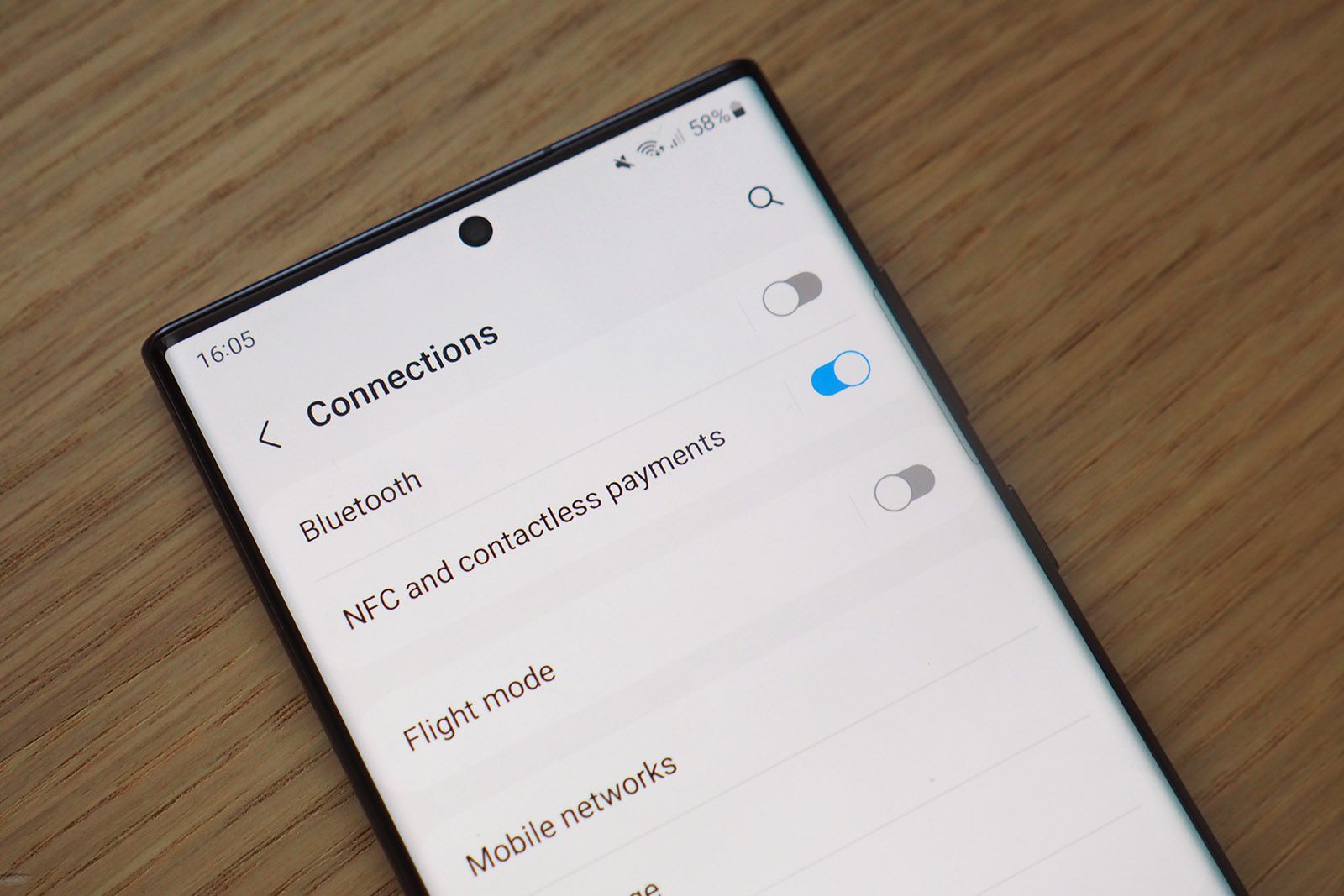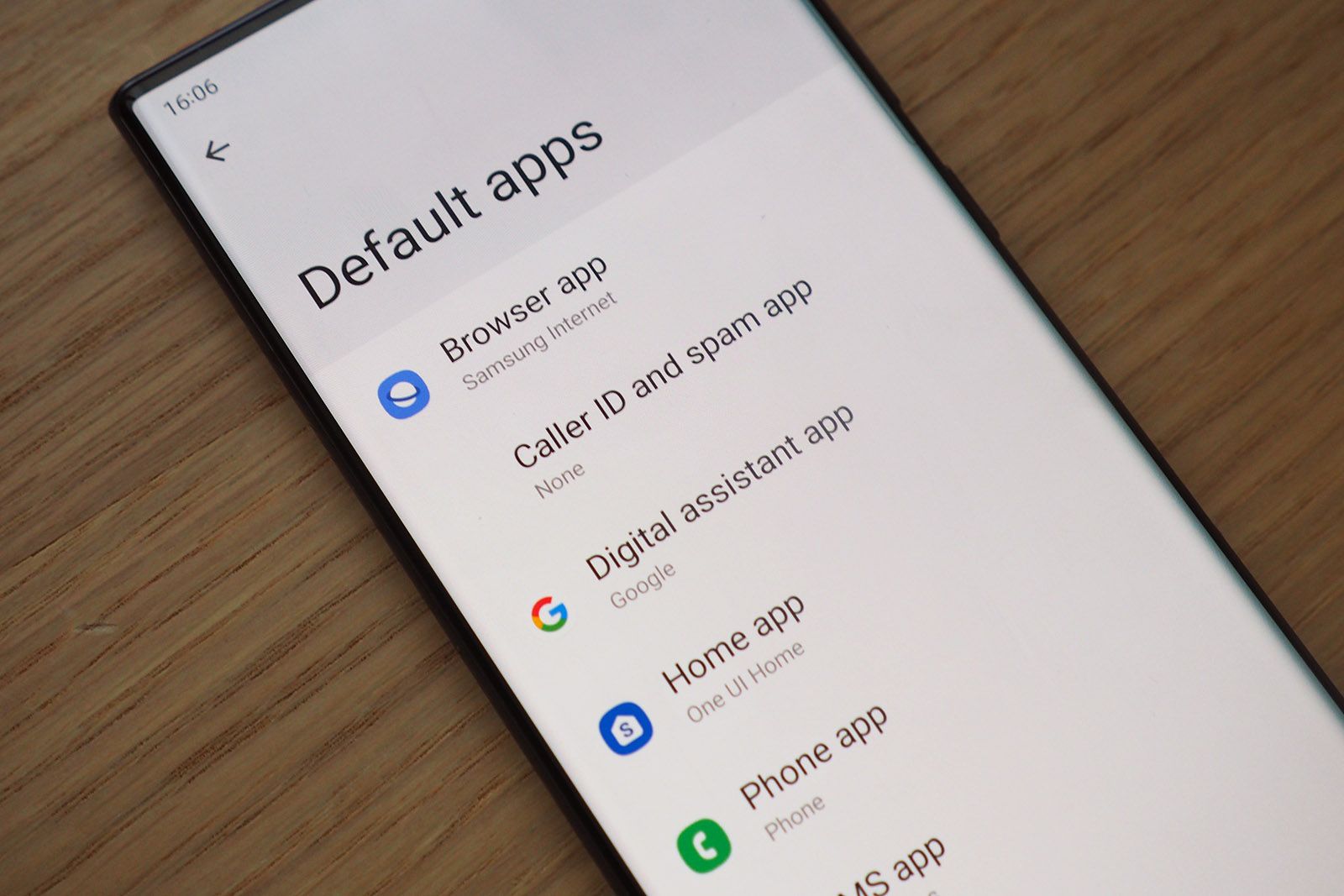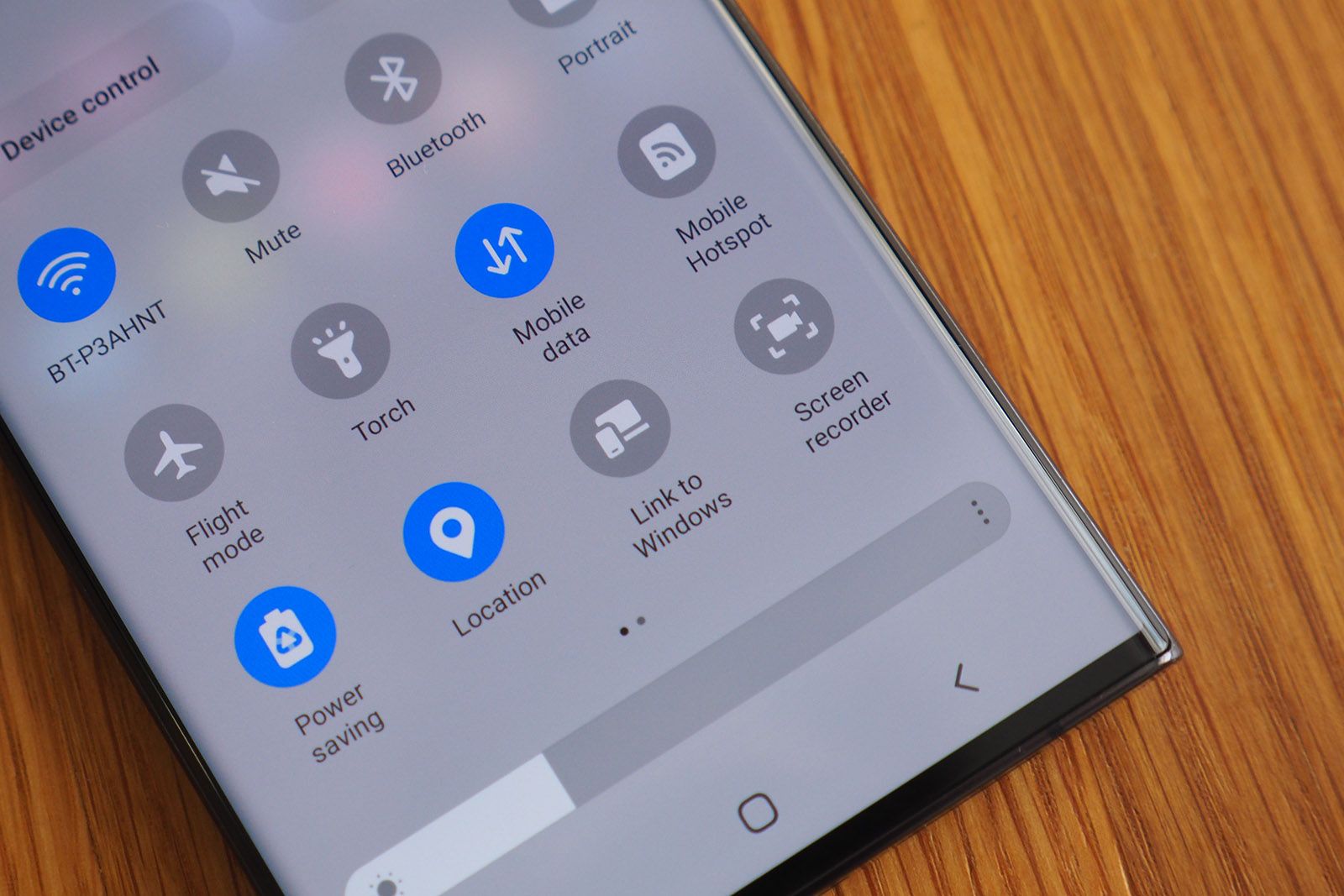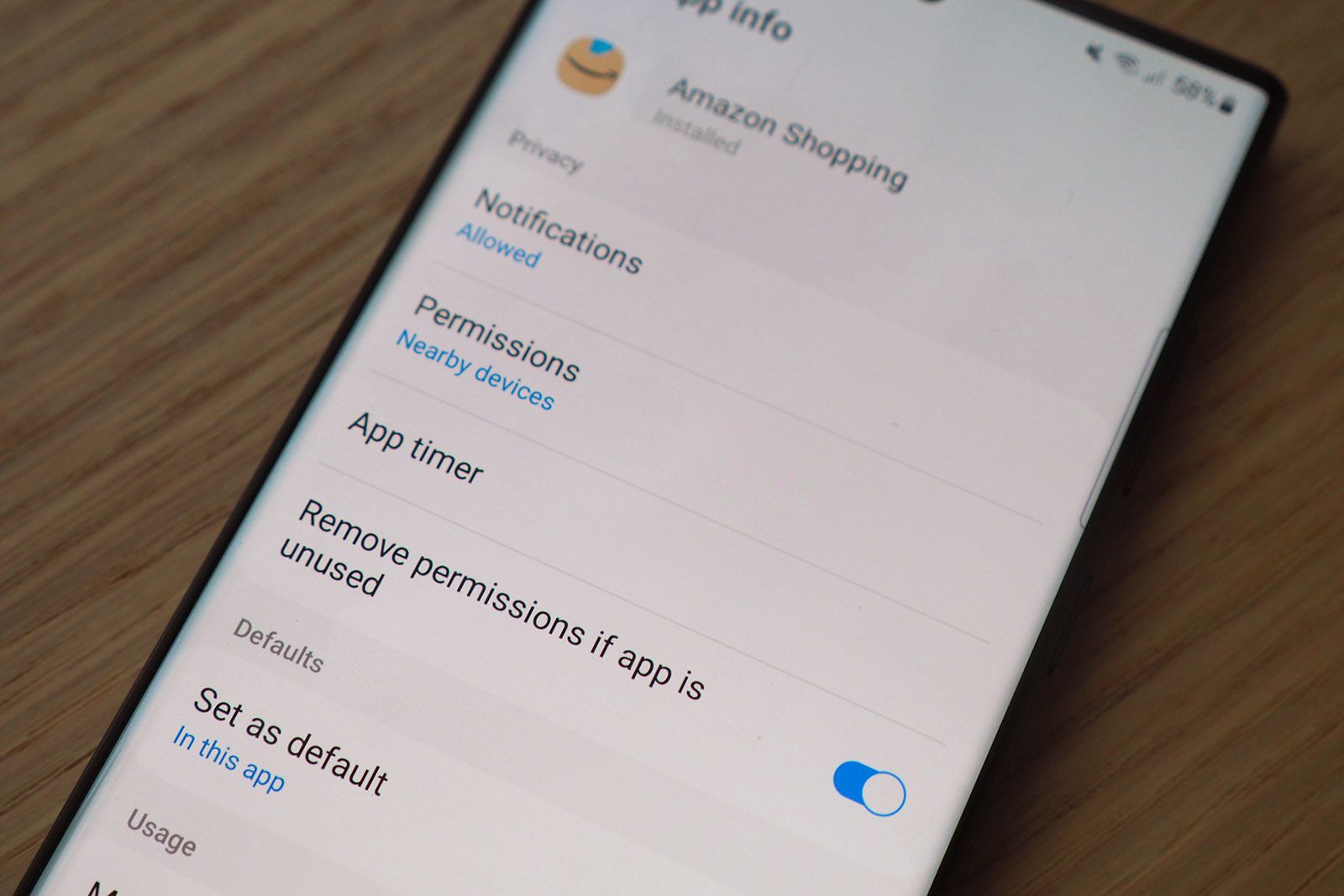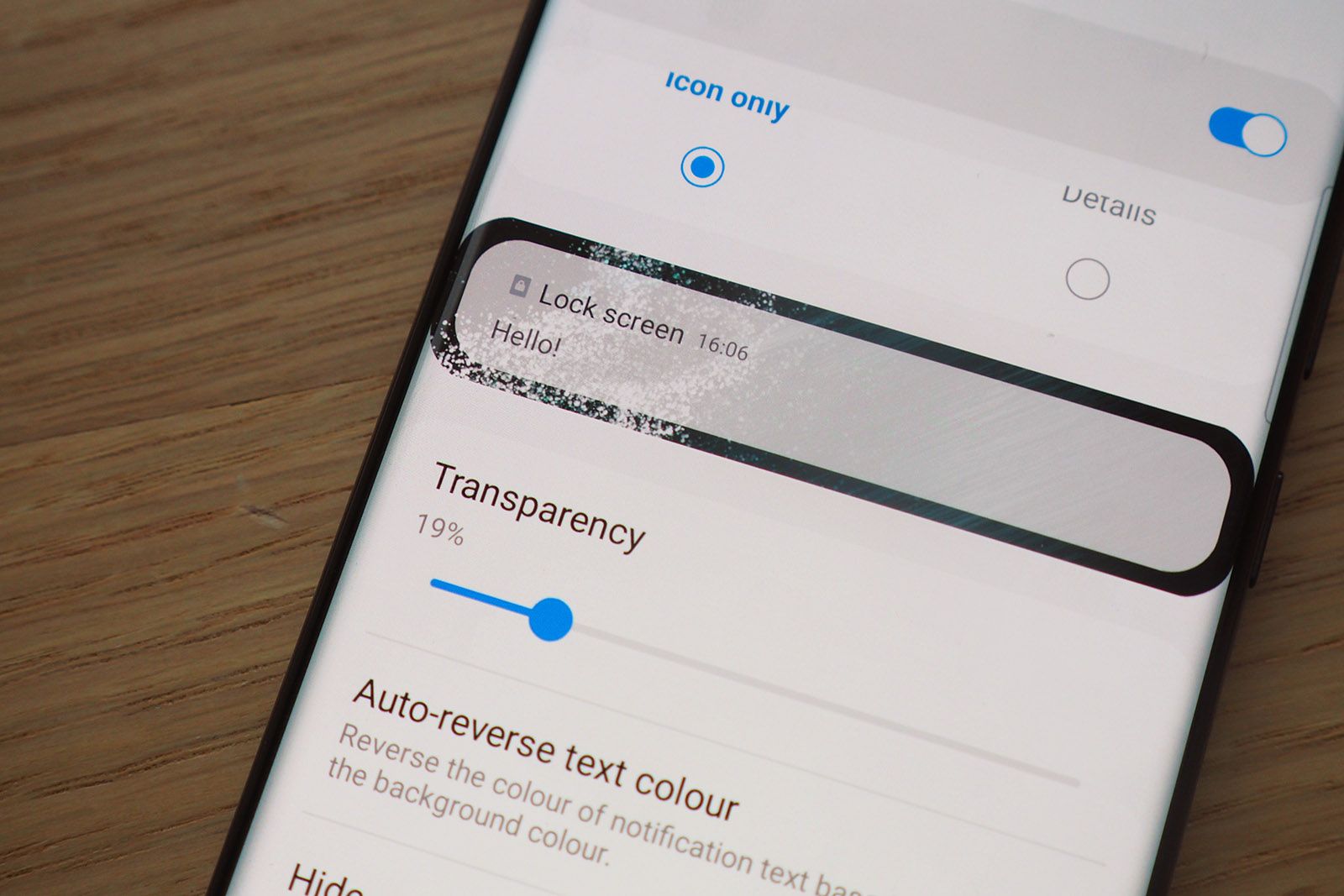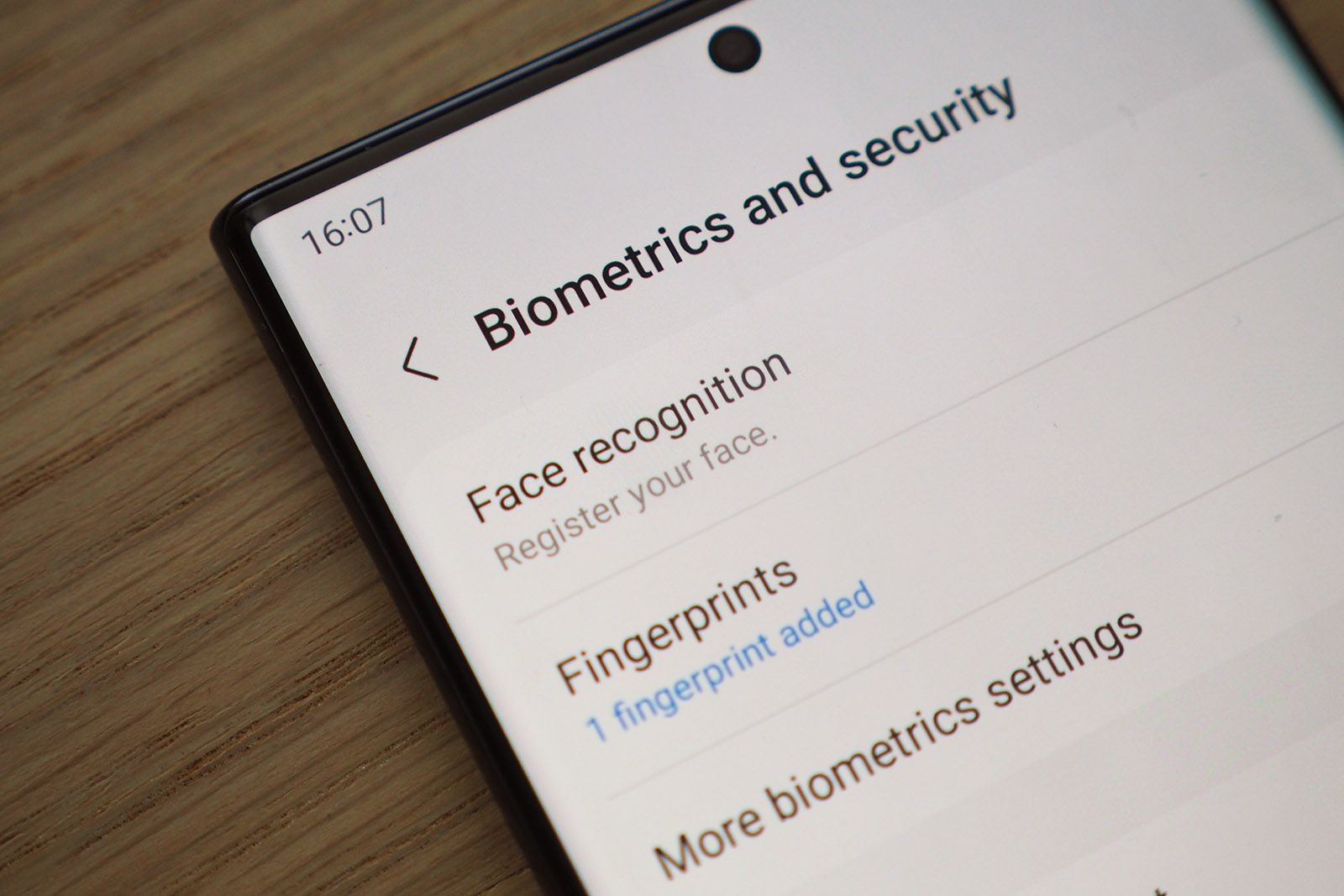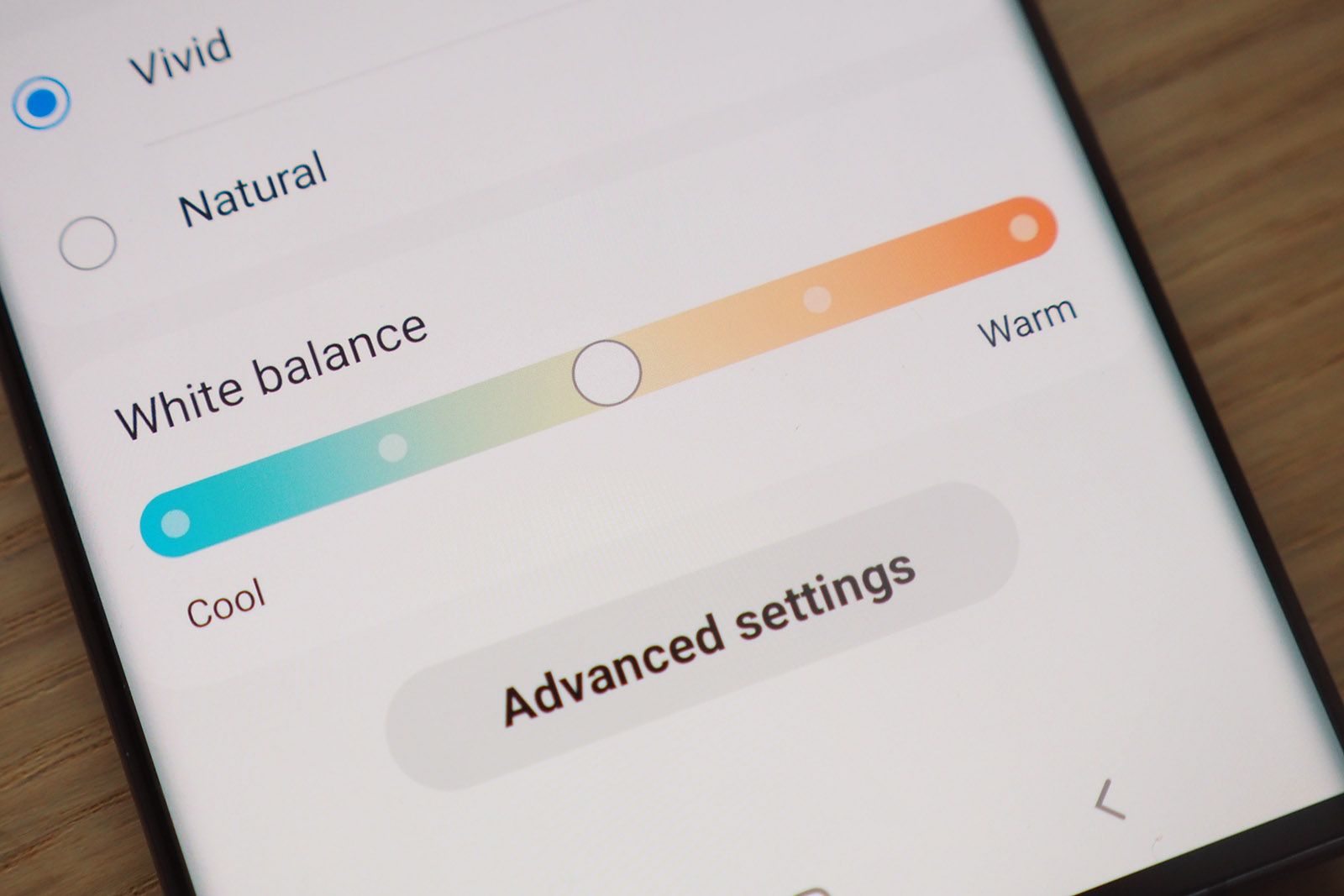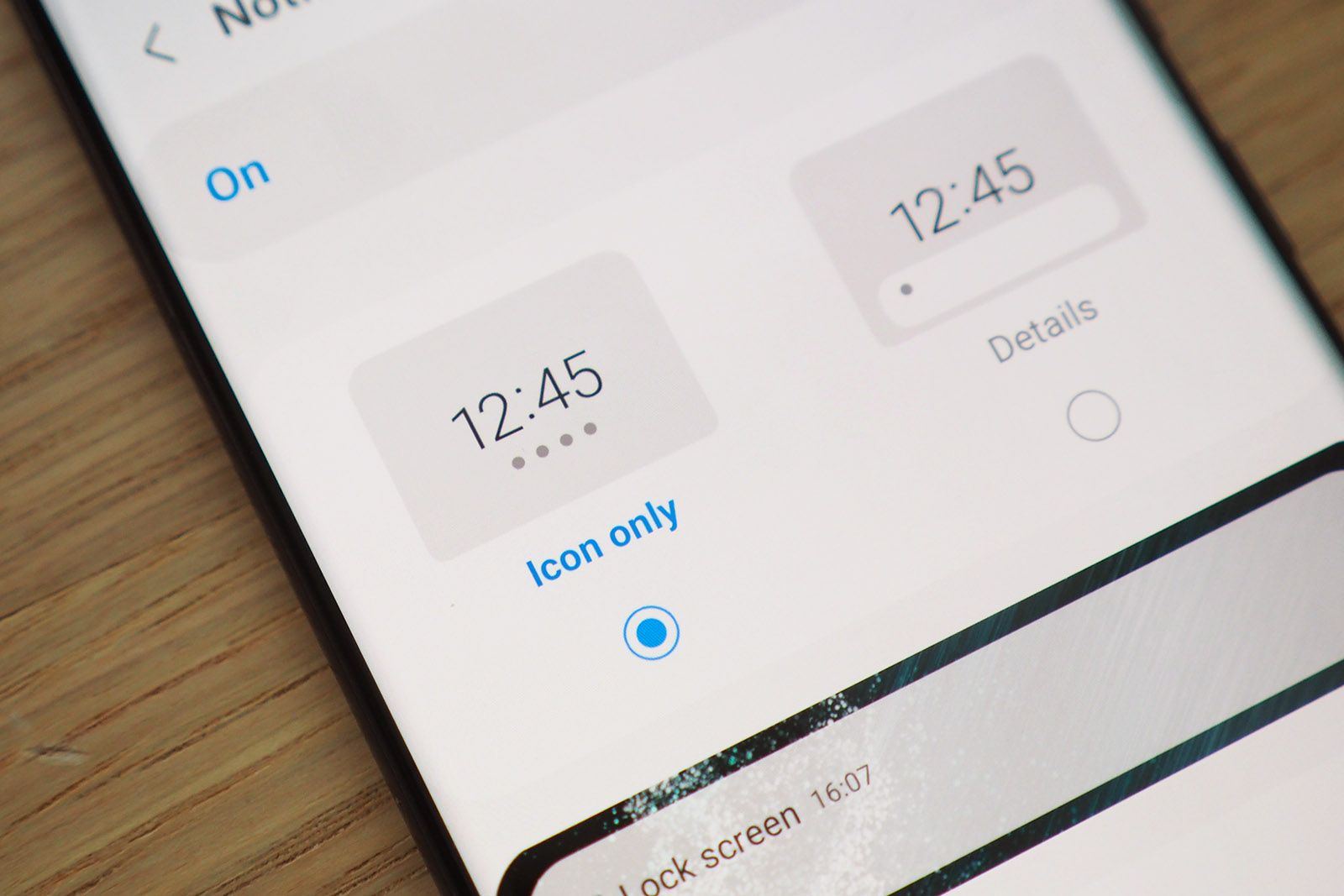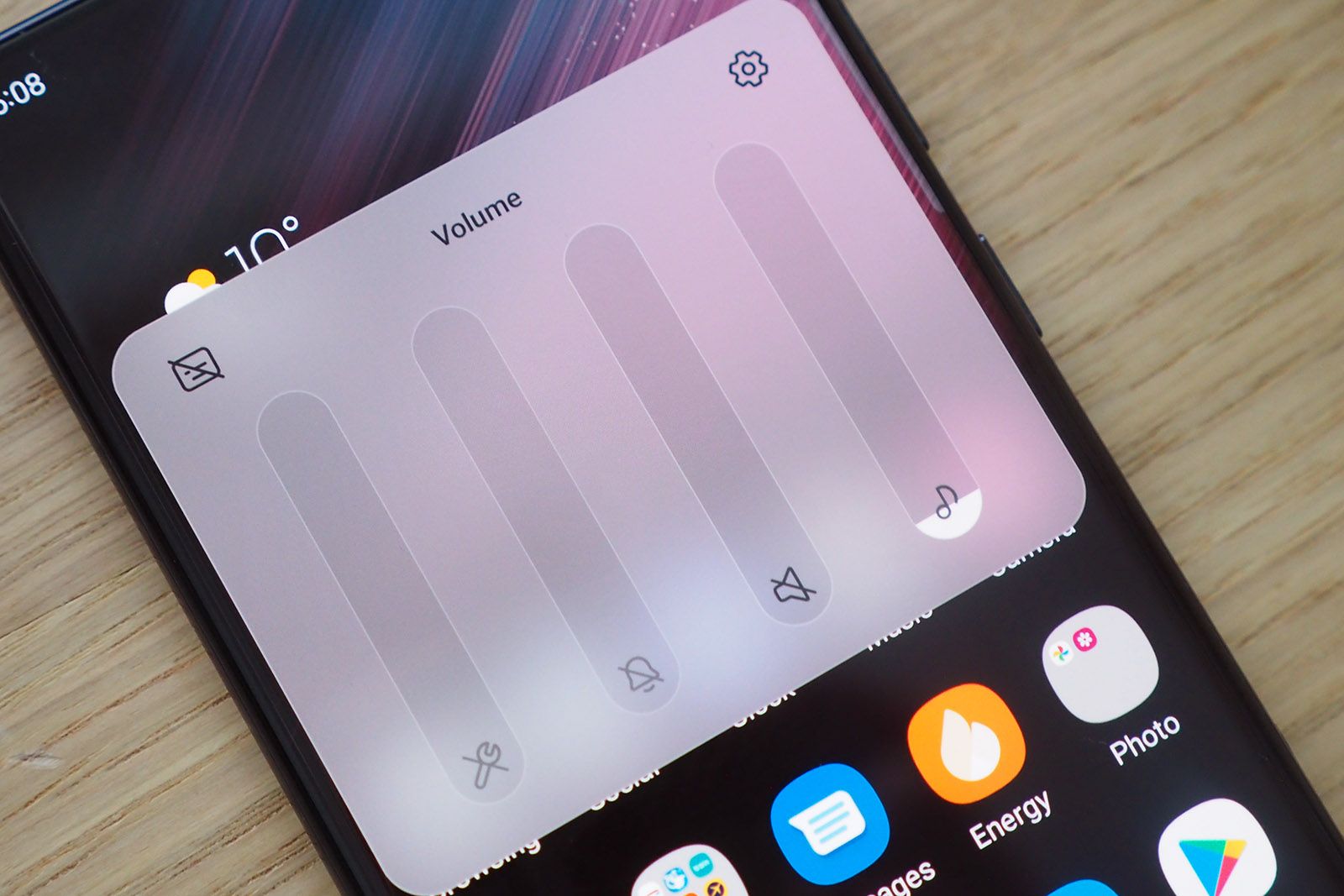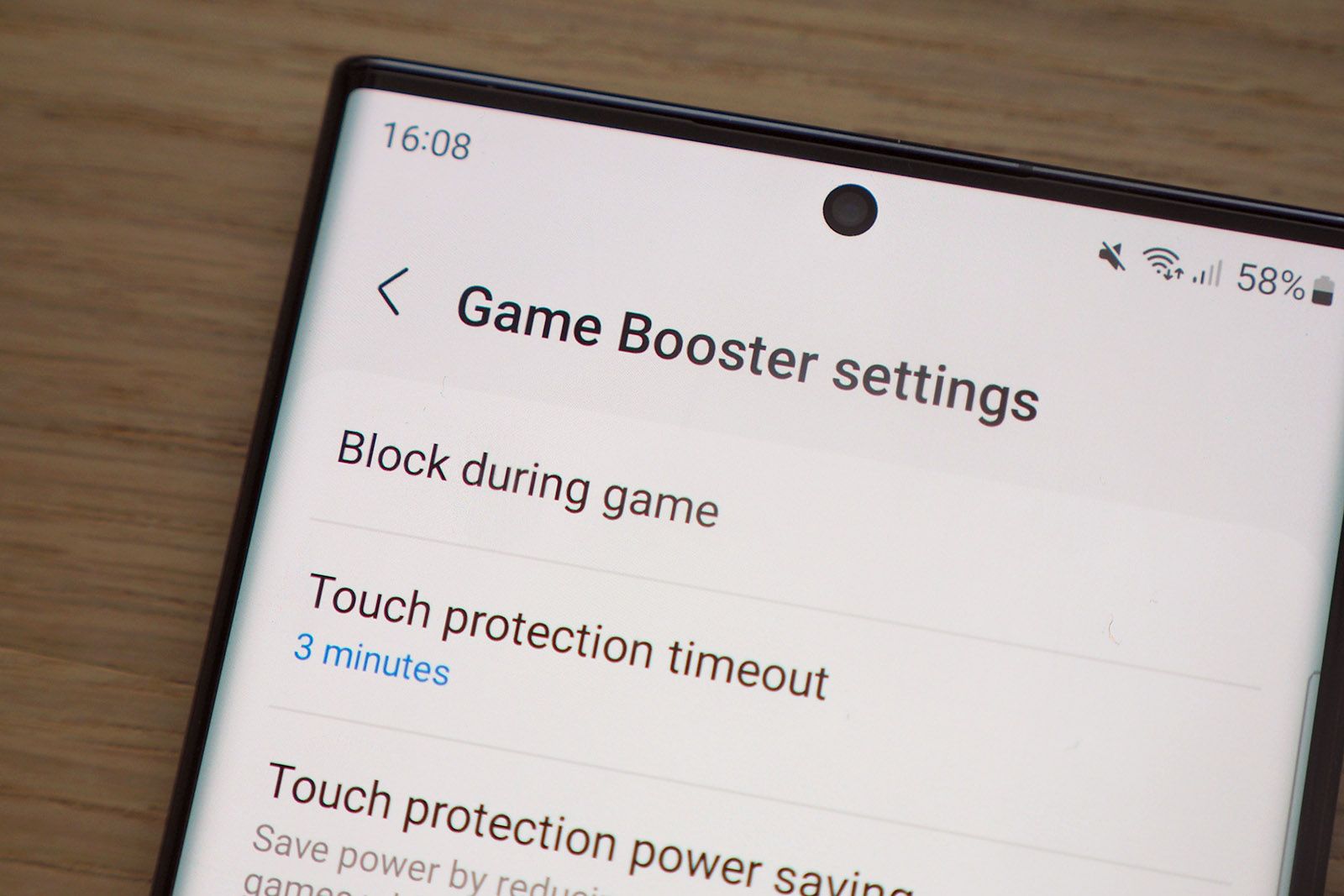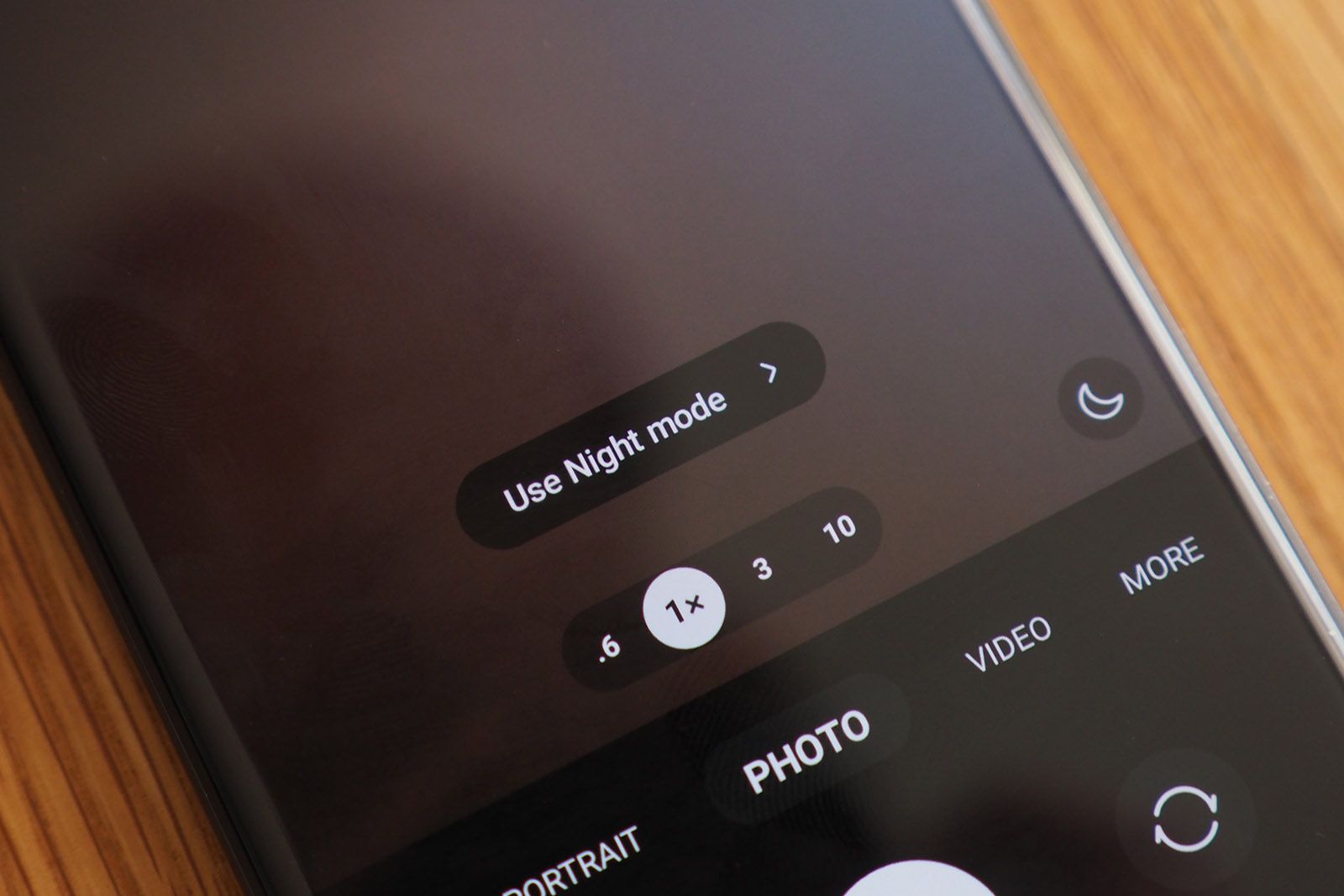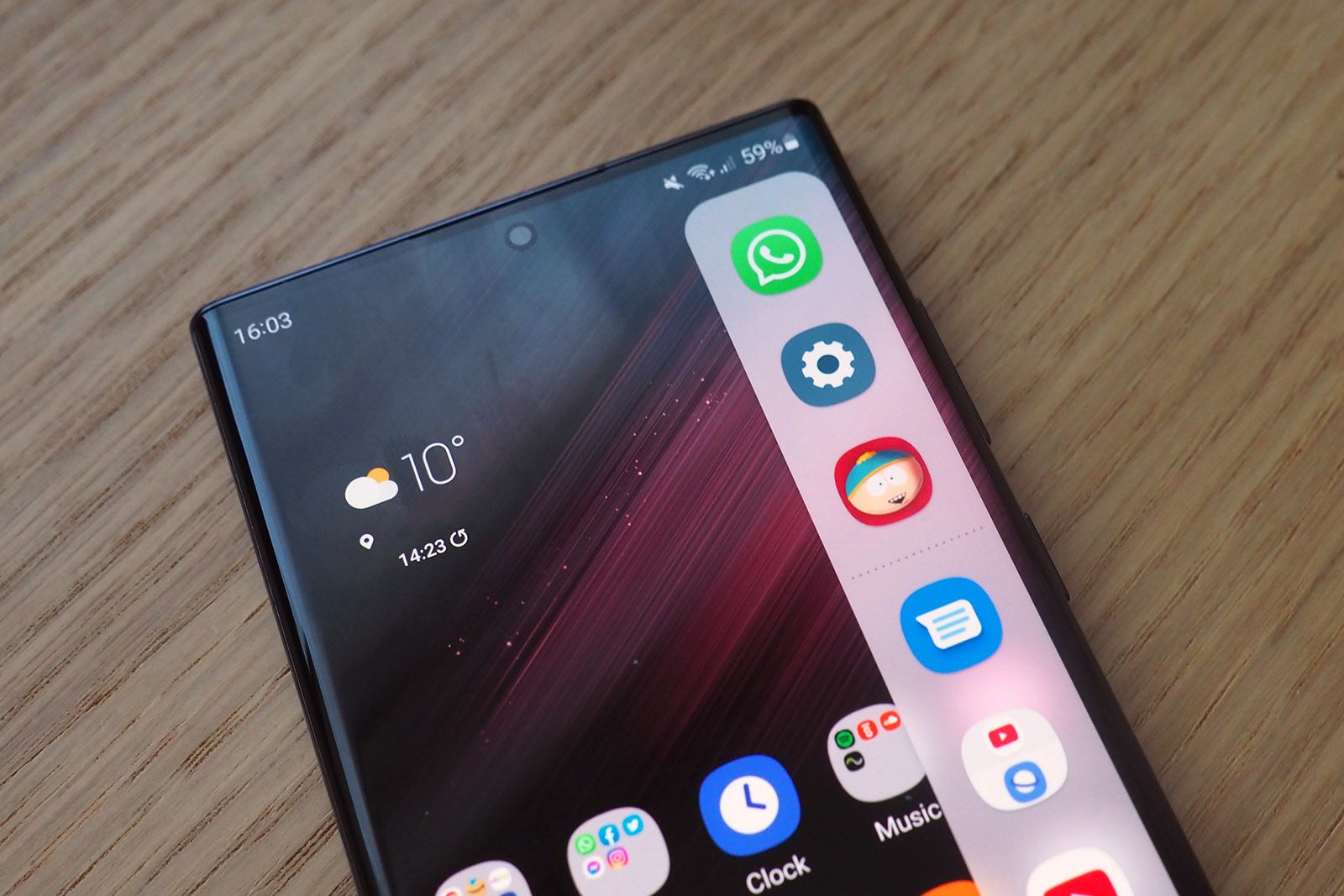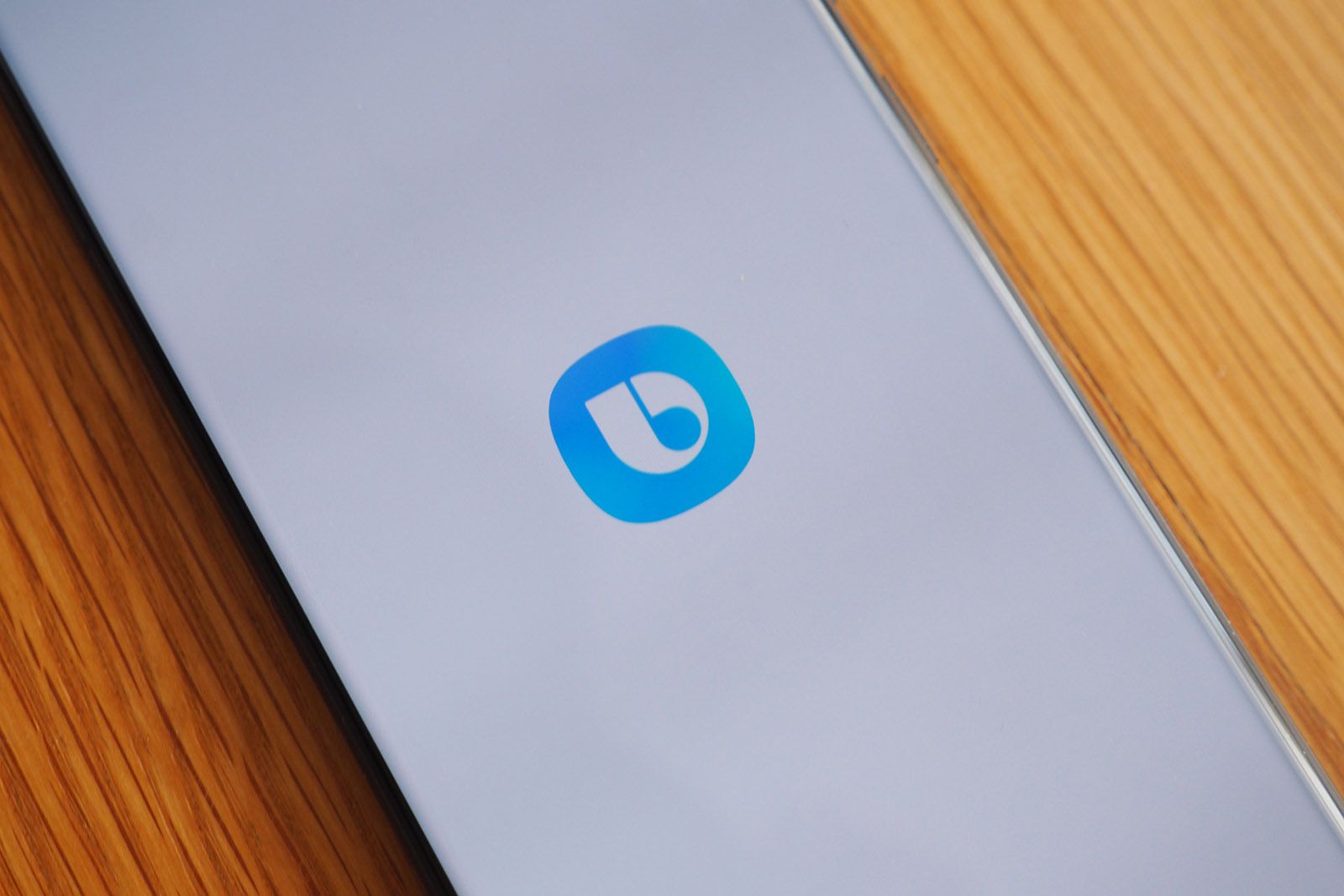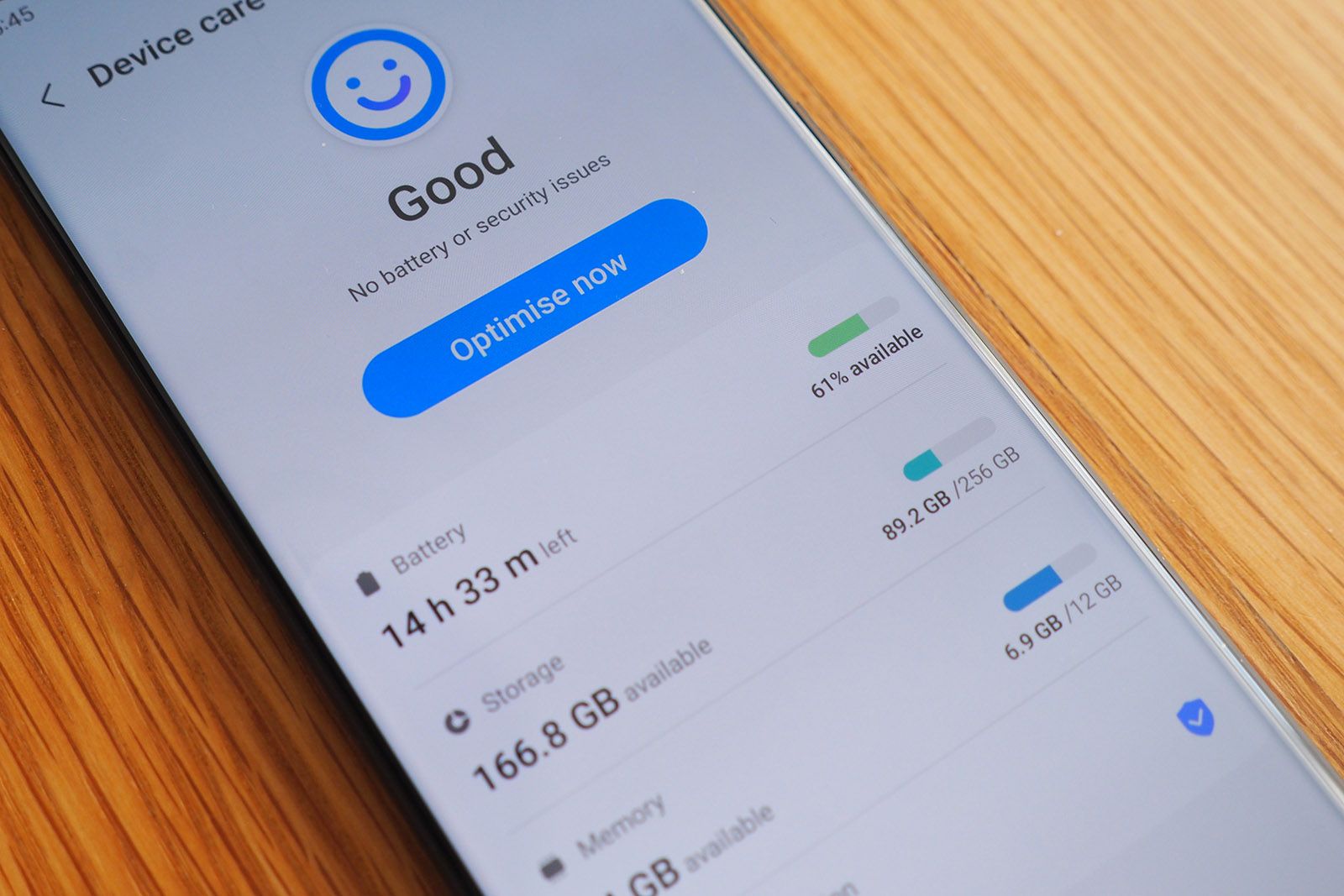In 2022, Samsung launched its flagship Galaxy S22 vary, comprising the smaller S22, the marginally larger S22+, and much larger S22 Ultra – the final of which comes with a curved-edge display screen and built-in S Pen stylus, in contrast to the opposite two fashions. For the complete set of variations between the three, take a look at our function, hyperlink beneath:
Whereas all Galaxy S22 fashions arrived with Google’s Android 12 working system, the vary has since been up to date with the newest Android 13 software program, full with Samsung’s One UI software program on high, which brings a load of Samsung options that you simply won’t discover on most different Android telephones.
There’s rather a lot to study and lots of trinkets you’ll be able to uncover. Here is an in-depth information so you’ll be able to have numerous queries answered and take advantage of out of your Galaxy S22 selection.
Samsung / Pocket-lint
Samsung Galaxy S22 Extremely
$900 $1200 Save $300
Taking inspiration from the retired Observe sequence, the newest Samsung flagship boats a sometimes good design and digicam efficiency.
Samsung Galaxy S22 high tip: In case you’re struggling to seek out issues, swipe upward from the underside of the display screen to launch the app tray. Inside this there is a search bar up high, nevertheless it would not simply search by apps, it searches by an abundance of built-in system apps – from calendar to settings and extra – so there shall be a bunch of selectable choices to shortly leap to what you are trying to find.
Tips on how to energy off or restart the Samsung Galaxy S22: What seems to the facility button on the right-hand facet of any S22 handset (display screen going through) truly defaults to launching Samsung’s Bixby voice assistant. A fast press of the button simply takes you to the lock display screen. To energy down you may must press-and-hold this energy button and the quantity down key concurrently (not a brief press, as that’ll simply take a screenshot), which is able to increase a software program display screen full with ‘Energy off’, ‘Restart’, and ‘Emergency mode’. From this display screen you may as well choose ‘Aspect key settings’ to reconfigure an extended press to bypass Bixby and convey up the power-off web page as an alternative.
House display screen ideas
Activate Android gesture navigation: Not like virtually some other Android telephone, the S22 hundreds up with three softkeys for navigation. If you wish to swap to Android’s gestures then swipe down from the highest, open settings (that little cog to the highest proper) > show > navigation bar. Sure, it is a unusual place for it to function. From right here you will have the choice to alter the buttons’ order or choose ‘Swipe gestures’ as an alternative.
Customise the navigation buttons: In case you’re sticking with on-screen navigation controls, you’ll be able to customise the order. As per above, head into settings > show > navigation bar and you’ll change the the order of buttons from the default III [] < to < [] III in order that the again button is on the alternative facet.
Edit your house display screen: An extended press on the wallpaper on any house display screen allows you to edit the wallpaper and elegance, themes, widgets, and entry extra settings. This space may also allow you to add screens (swipe to a contemporary web page and hit the enormous + in a circle), or delete full screens (hit the trash can icon up high, which is able to increase a immediate asking you to substantiate the display screen’s removing).
Use Android 13 Materials You: Including customisation choices at a local Android 13 stage, press and maintain the house display screen to open the choices. Then faucet on wallpaper and elegance. On this part – except for altering the wallpapers from default ones, together with animated ‘video’ choices – you may see the choice for color palette (which routinely seems after choosing a brand new wallpaper too). It will allow you to customise the person interface colors primarily based in your wallpaper – there’s additionally the choice to use that to icons, nevertheless it solely applies to native Samsung apps or folder backgrounds.
Get extra on your house display screen: You may change the scale of the display screen grid on which your shortcuts and widgets sit, relying on how dense you need the house display screen to be. Lengthy press on the house display screen, then choose ‘Settings’ to the underside proper (alternatively swipe down from the highest of the display screen, choose the settings cog, then ‘House display screen’). There are alternatives for 4×5, 4×6, 5×5 or 5×6 which might be utilized to the House display screen grid and App display screen grid individually, whereas Folder grid gives both 3×4 or 4×4 for these apps held inside folder preparations.
Resize widgets: To entry widgets long-press the house display screen and choose ‘Widgets’. You may want to position a widget on the house web page or subsequent pages earlier than you can also make changes to them. As soon as any widget is positioned, merely press and maintain the widget itself, which is able to draw a border round it full with 4 round ‘pull factors’. Drag these throughout the accessible parameters to alter the scale. Wish to delete a widget? Press and maintain it, a floating window will pop up providing data and a trash can with ‘Take away’ beneath it.
Customise the standing bar: That is the knowledge that sits on the high of the display screen. Head into settings > notifications and you’ll choose between ‘Transient’ and ‘Detailed’ view choices. You may open ‘Included apps’ and add/take away which apps are permitted to show in notifications on a person app foundation too.
Change notification quantity or swap off notifications: Throughout the notifications part (entry as per above) you’ll be able to choose ‘Superior settings’ to current additional choices. From right here you’ll be able to restrict to a few notification icons, various notifications solely, or you’ll be able to select to see none or all – the selection is yours.
Show battery as a share: Wish to see greater than only a visible illustration of battery life? You may toggle a share counter, which seems to the facet of the battery image within the standing bar, by going to settings > notifications > superior settings and hitting the ‘Present battery share’ toggle there.
Permit your house web page to work in panorama: This feature will permit the house display screen and apps tray, settings, etcetera, to show in panorama orientation. It is off by default, however you’ll be able to flip it on in settings > house display screen settings > choose the ‘Rotate to panorama mode’ toggle. That is completely different to the ‘buttons’ shortcuts throughout the swipe-down notifications shade, the place the ‘Portrait’/’Auto rotate’ possibility will solely permit sure apps to rotate between orientations, not settings and the like.
Create a folder: Merely drag one app on high of one other on any house display screen web page and a folder is created. To take away an app from a folder, open the folder and lengthy press an app and you will get a pop-up menu which helps you to take away or uninstall it. So as to add extra apps, both drag them into the folder or hit the ‘+’ button throughout the folder so as to add apps the place you’ll be able to choose multiples out of your checklist.
Change a folder’s color or identify: Open a folder and enter the identify you need on the high. If you do not need a reputation, depart it clean and nothing will present. To alter the folder background color – and you are able to do this individually per folder – faucet the dot within the right-hand nook and choose a brand new color, together with fully customized choices.
Delete a folder: In case you not desire a folder, press and maintain after which hit the trash can icon. The folder and the app shortcuts will vanish, nevertheless it would not uninstall mentioned apps, it simply tidies issues up in your request.
Shut all apps: Whenever you faucet the current apps button (the III soft-key or through a sluggish bottom-to-mid swipe up if you happen to’re utilizing gestures) you may get thumbnails of your current app pages. You may swipe these away individually or hit the ‘Shut all’ button beneath. Observe, nonetheless, that swiping an app to shut would not forestall it from operating within the background – see our battery settings details about methods to management this.
Cover apps: Don’t need an app to indicate on your house display screen or in search? You may cover it. Lengthy press the house display screen, open settings, choose ‘Cover apps’ and choose these you do not want to seem, earlier than hitting ‘Achieved’. Caveat: search will nonetheless reveal the app’s settings entry in some circumstances.
Pocket-lint
Connection choices
Tips on how to arrange eSIM: If eSIM is enabled in your gadget, you may be invited to set this up whenever you first arrange the gadget. If wish to do it after the preliminary setup, head into settings > connections > SIM card supervisor > add cell plan.
Tips on how to use Samsung DeX: The desktop expertise (DeX) is a regular function on the Galaxy S22, permitting you to make use of your telephone as a desktop laptop both through a PC or with a TV or monitor. First, you may should activate DeX on the telephone in settings > superior options > Samsung DeX. As soon as you have toggled it on, you may both should install the Samsung DeX app on your PC otherwise you’ll have to attach the monitor to your telephone through the USB-C connection on the underside. It can additionally work by USB-C hubs.
Name and textual content on different gadgets: Utilizing the Samsung account, you’ll be able to permit calls and messages to come back by on different Samsung gadgets, like a pill, that means you do not have to alter gadgets on a regular basis when working. Head into settings > superior options > name and textual content on different gadgets and switch it on. That can imply texts and calls to the quantity in your telephone shall be synced together with your different Samsung gadgets.
Hyperlink to Home windows: If you wish to sync to a Home windows PC to handle cell notifications, view current images, make and obtain calls through PC, entry messaging/conversations, and sync cell apps, you are able to do that. Head into settings > superior options > Hyperlink to Home windows and toggle it on. You may then be taken by the setup course of.
Handle Android Auto in your Samsung gadget: Samsung telephones will allow you to customise the Android Auto expertise. Head into settings > superior settings > Android Auto. Right here you’ll be able to customise the apps you might be proven in Android Auto in addition to change another settings.
Pocket-lint
Managing your digital assistants
Samsung pushes Bixby as its default digital assistant. Because the S22 is Android you get Google Assistant too. Set up Amazon Alexa and that turns into an possibility too. Listed below are all of the administration choices for these digital assistants.
Entry Google Assistant: An extended press on digital on-screen softkey will launch Google Assistant. In case you’re utilizing gestures then a 45-degree nook swipe will activate the identical. That is synced together with your Google account from sign-in, so works with something you have already setup Google Assistant to do.
Activate “Hey/Okay Google” scorching phrase: The recent phrase to get Google to reply with simply your voice is a part of the Google app. You are prompted to set it up whenever you sign up to a brand new telephone, however if you wish to do this later then search ‘System help app’ from settings (present in settings > apps > select default apps), hit the settings cog subsequent to this, and you can activate the new phrase by Voice Match.
Disable Google Assistant/all assistants: If you do not need Google Assistant on that house button shortcut, you’ll be able to take away the flexibility to launch it. As above, head into settings > apps > select default apps, choose ‘Digital assistant app’ and faucet ‘System help app’. You may choose ‘None’ to disable, or another choice to alter the default system.
Change your digital assistant: In case you’d somewhat launch Alexa on the house button, set up the Alexa app after which, as per the above tip, swap the default gadget help app to Alexa – or Bixby Voice if you happen to’d somewhat. Nonetheless, the Alexa scorching phrase is not going to work.
Launch Bixby Voice: If you wish to use Bixby, press and maintain the facet button and Bixby will launch. You may should be logged in to a Samsung account utilizing Bixby. You can too allow the “Hello Bixby” scorching phrase.
Pocket-lint
Fast settings ideas and tips
Immediately entry the fast settings and notifications pane from your house display screen: Swipe down anyplace on the house display screen and the notifications shade will slide down – that means you do not have to stretch as much as the highest of the web page. Swipe down once more and you will get fast settings buttons – actually helpful on the larger Galaxy S22+ and S22 Extremely telephones. You may deactivate this (because it’s on by default) however lengthy urgent on the house display screen, hitting the settings cog, then scrolling all the way down to the ‘Swipe down for notification panel’ toggle.
Fast entry to Google House controls: If in case you have Google House put in and setup, drop the fast settings menu after which faucet ‘System management’. Now faucet the drop-down menu possibility that claims ‘SmartThings’, and you must see ‘House’ as an possibility. Choose that and now you may see massive onscreen widget controls to your Google House related gadgets.
Edit fast settings: To alter the shortcuts you see whenever you swipe down the notifications, swipe down twice so that you see the complete grid of buttons, open the menu by tapping the three dots high proper and choose “edit buttons”. You may be proven the complete checklist of choices throughout pages. You may drag to reorder, or take away shortcuts you do not want. High tip: solely the primary six apps are proven within the compact view throughout the highest (increasing to 18 as soon as in fast settings absolutely), so you must make these the primary settings shortcuts.
Immediately entry gadget settings from fast settings: This can be a commonplace Android tip, however nice for accessing settings immediately. Press and maintain the shortcut (for instance Bluetooth) and you will immediately leap to the complete settings menu. It is actually helpful for Wi-Fi, Bluetooth, and energy saving choices.
Entry related gadgets in fast settings pane: By default you may discover that gadget management and media output is proven within the fast settings pane. This implies you’ll be able to swipe down and faucet by to entry music you are taking part in or audio system that you simply’re related to, in addition to management sensible house gadgets as described above. If you do not need this, you’ll be able to flip it off by opening up the fast settings and tapping the menu high proper. Then faucet on ‘Fast panel format’, ‘System management and Media output buttons’ and select your most popular possibility.
Rapidly alter the display screen brightness: Samsung allows you to entry the brightness by the fast settings panel, simply swipe it down and you will see the slider. If you wish to alter auto brightness, open the menu on the right-hand finish of the slider and it’ll take you straight by to these settings, the place you’ll be able to flip it on or off.
Pocket-lint
App ideas
Present all of the apps on the house display screen: This can be a common possibility for some. If you wish to take away the apps tray, lengthy press on the house display screen and faucet settings. Then choose ‘House display screen format’ and decide ‘House display screen solely’.
Add or take away an apps tray button: By default there is no such thing as a apps tray button, and also you open the apps tray with a swipe. If you would like the button again head into the house display screen settings as above and choose the ‘Present apps display screen button on house display screen’ toggle.
Swipe to indicate or cover the apps tray: As above, the Galaxy S22 allows you to view the apps tray with a swipe up. The apps pages themselves then scroll left and proper. If you wish to return to the house web page, you needn’t press the house button, you’ll be able to simply swipe up once more and the apps tray vanishes.
Alphabetise or customized order your apps: Within the apps tray, hit the triple dot menu within the Finder (search bar) to the highest proper, then choose ‘Kind from the drop checklist. This will provide you with the choice to have alphabetical order. Or choose ‘Customized order’ and you’ll then drag your apps into the positions you need.
Create an apps tray folder: You may have a folder containing a number of apps whether or not you are set to customized or alphabetical order within the apps tray. Simply press and maintain an app icon and drag it over one other and a folder shall be created throughout the apps tray. You may then edit the identify and color as you would like – identical to you’ll be able to on the house screens.
Let Finder provide you with app strategies: Whenever you faucet on the Finder (search bar) on the high of the apps tray, you may instantly get strategies primarily based on current apps you have used. If you do not need this, choose the triple dot menu the place you’ll be able to flip off numerous settings: prompt apps, search strategies, prompt settings, Downloads & Screenshots, search historical past, and hidden apps.
Uninstall apps: You may uninstall straight from an app icon. Simply lengthy press on the app and a pop-up menu will provide you with the choice to uninstall. If it is a core app (which you’ll’t uninstall) the identical possibility will allow you to disable an app.
Add apps to your house display screen: Press and maintain on the app shortcut within the apps tray. You may choose ‘add to house’ from the pop-up menu that seems.
Cease including new app icons to house display screen: Head into the house display screen settings (lengthy press on the wallpaper, hit the settings cog) and you will find the ‘Add new apps to house display screen’ toggle. It is off by default, however in order for you each new set up to look on your house screens then it will allow that.
Change the default app: Android allows you to determine which is the default app in case you have multiple that may do the identical factor. Go to settings > apps > Default apps. There are alternatives for browser, caller ID/spam, assistant, House, Telephone, SMS and hyperlinks.
Management app permissions: Android allows you to handle all of the permissions for every app on a person foundation. Go to settings > apps and choose the app you need, then hit Permissions. It will allow you to toggle permissions on and off, so you’ll be able to disable location or contacts entry, for instance. Doing so could trigger an app to have restricted performance or frequently immediate you for permission, although, so maintain this in thoughts.
Assign permissions for little-used apps: As per above, particular person apps will lose their permissions if not used for an prolonged time period – designed to liberate house. If you recognize there is a sure app that you simply may solely use twice a 12 months, go to settings > apps, choose that app and hit Permissions, then hit the toggle for ‘Take away permissions and liberate house’.
Pocket-lint
Lock display screen and always-on show
The lock display screen is what you may see when your telephone is locked. It is actually divided into two components: one when the display screen is off – the place “always-on show” may give you some data – or the right lock display screen the place the display screen is absolutely on, however you’ll be able to’t entry the gadget.
Activate always-on show: To have the display screen present you always-on data, head into settings > lock display screen, and guarantee ‘At all times On Show’ is toggled on – which it’s by default. Hitting this setting permits you to set a schedule, present for brand new notifications, or present all the time. Simply keep in mind that it consumes battery, so going overboard to have your gadget light-up for each occasion will diminish longevity.
Change the always-on clock type: There are a number of various clock sorts for the S22’s always-on show. Head into settings > lock display screen > all the time on show > clock type. You may choose the clock kind, add an ‘Picture clock’, and likewise change the colors.
Add widgets to your lock display screen or always-on show: Samsung will permit widgets in your lock display screen or always-on show. You may in all probability have a music controller there by default, however if you happen to do not, head into settings > lock display screen > widgets. Right here you discover all of the choices to activate and off, together with Bixby Routines, Voice Recorder, climate, alarms and extra.
Change the brightness of the always-on show: That is linked to auto brightness in your telephone, nonetheless you’ll be able to manually override this. Head into settings > lock display screen > always-on show. Inside this menu you may see ‘Auto brightness. Flip this off and you’ll set the brightness your self, particularly for the always-on show. You can too change the brightness manually by tapping on the always-on show as soon as it’s exhibiting.
Change lock display screen shortcuts: You may have two shortcuts on the lock display screen for fast entry (solely the lock display screen, not the always-on show). These are telephone and digicam by default however might be any app you want. Head into settings > lock display screen > shortcuts. Right here you’ll be able to choose the left and proper shortcuts, or flip them off fully through the toggle.
Disable/allow lock display screen notifications: If you do not need notifications in your lock display screen, head to settings > lock display screen > notifications. This lets you present icon-only notifications, full particulars, cover content material, and choose if notifications additionally present on the always-on show too. It is even attainable to regulate the transparency of the notification background/textual content utilizing a slider.
Present a roaming clock on the lock display screen: In case you’re touring and the native time is exhibiting, however you wish to see your at-home time too, head into settings > lock display screen > roaming clock. You can too select the place your house timezone is ready and alter this as you select.
Pocket-lint
Safety and unlocking
High safety tip: Biometrics aren’t foolproof, as a result of after they fail your gadget reverts to PIN or password to unlock. Subsequently, your gadget is just as safe because the password or PIN you utilize, as anybody making an attempt to interrupt into your telephone can all the time decide to move straight to those unlock strategies.
Allow fingerprint or face safety: To make use of your fingerprint or face to unlock, head into settings > biometrics and safety. Right here you’ll be able to register your face or fingerprint (or a number of prints). You may should set a backup PIN or password on the similar time to offer extra safety. High tip: if utilizing fingerprint, then register fingers on every hand, so you’ll be able to unlock nonetheless you might be holding your telephone.
Immediate lock: Whenever you press the standby button, you need your telephone to lock immediately. Head into settings > lock display screen > safe lock settings. There’s the choice to lock the gadget as quickly because the display screen goes to sleep or whenever you press the standby button. In case you do desire a delay, there are many time choices.
Routinely wipe your gadget (after quite a few failed logins): Not a setting we might counsel many use, however you will get the telephone to manufacturing unit reset, together with deleting your whole apps and knowledge, after 15 failed makes an attempt to unlock the gadget. That is positioned in the identical Safe lock settings as per the above tip.
Sensible Lock/Bluetooth unlock: Once more in settings > lock display screen > there’s the Sensible Lock part. This can be a commonplace Android function, and you’ve got the choice to appoint trusted gadgets, so your Android gadget will unlock when related to one thing else – you’ll be able to nominate Bluetooth gadgets, comparable to your smartwatch or automotive. There’s additionally ‘Trusted locations’ the place location foundation will maintain the gadget unlocked. There’s additionally ‘On-body detection’ in order that your gadget stays unlocked when it is in your particular person.
Lock community and safety features: This feature will imply that your community settings can’t be modified whereas your telephone is locked. This makes it simpler to find your telephone if it is stolen. Nonetheless, it additionally means you need to unlock your telephone to interact flight mode. Head into settings > lock display screen > safe lock settings to seek out the choice to show it on or off.
Maintain your non-public recordsdata and apps within the Safe Folder: In case you’re anxious about individuals accessing your telephone and discovering issues they should not, you should use the Safe Folder. This units up one other layer of safety, you’ll be able to then add recordsdata, photos and apps that you simply wish to maintain hidden – that may be something from private images to enterprise paperwork. You can too add second variations of apps you need safe and personal. It is in settings > biometrics and safety > safe folder.
Pocket-lint
Show ideas
All Galaxy S22 gadgets has adaptive refresh charge screens, however you’ll be able to alter these settings too.
Entry 120Hz mode: There are two show modes – Adaptive or Normal. The usual mode sticks to 60Hz, the adaptive smoothness will choose the suitable refresh charge from 10-120Hz. Quicker refresh means smoother fast-moving visuals however can use extra battery. The benefit of adaptive is that it’s going to handle that battery demand for you. Yow will discover the choices in settings > show > movement smoothness.
Change the show decision: The Galaxy S22 Extremely has the choice to alter the decision between three choices: WQHD+ (3088 x 1440), FHD+ (2316 x 1080), HD+ (1544 x 720). Head into settings > show > display screen decision and you will find these choices. There isn’t any sensible decision adjustment like some gadgets provide elsewhere. Decision choices for the bottom S22 and S22+ differ after all.
Have interaction darkish mode: Open the settings menu and choose show. It is the very first thing you may see on the high of the web page at ‘Mild’ and ‘Darkish’ full with illustrations. You may schedule darkish mode by choosing the ‘Darkish mode settings’ beneath these visible illustrations.
Change the show colors: Head into settings > show > display screen mode. Right here you may get the choice to alter the best way the show appears to be like, from Vivid to Pure, with heat/cool white stability additionally accessible for guide tweaking. There are superior settings, to regulate the purple, inexperienced and blue channels individually, too, if you wish to actually deep dive.
Activate the video enhancer: There is a video enhancer hiding on the S22 that goals to spice up your video-watching expertise. It really works with a variety of apps, together with Netflix, Prime Video and YouTube. Head into settings > superior options > video brightness. There are alternatives for Regular or Vivid.
Activate the attention consolation defend: This adjustments the color of the show to cut back blue mild, keep away from eye pressure and assist you sleep higher, notionally. Head into settings > show and toggle on ‘Eye consolation defend’. Clicking into this setting and you could find adaptive or customized modes, so you’ll be able to decide to have it on on a regular basis or simply from a selected time.
One-handed mode: Head into settings > superior options > and toggle on ‘One-handed mode’. It will shrink the show to present you simpler entry to issues nearer the highest – nice for small fingers on giant telephones. As soon as in one-handed mode, you’ll be able to swap from left to proper by tapping the arrows. To exit one-handed mode, simply faucet on the black space.
Tips on how to use the S Pen with the S22 Extremely: The S22 Extremely comes with a built-in S Pen stylus. Pop it out and you should use it to work together with the show as an alternative of a finger. To load its numerous appropriate apps there’s a bit of clear launcher that floats to the centre proper, which opens entry to Create Observe, View all notes, Sensible Choose, Display Write, Dwell Messages, AR Doodle, Translate, PENUP, and the choice so as to add extra interactions.
Pocket-lint
Notifications ideas and tips
To show off notifications for an app: Go to settings > notifications, and you will see a ‘Lately despatched’ part. Faucet ‘extra’ and you will get straightforward toggle choices for all of the apps in your telephone (except you have opted to cover them, by which case you will not). You can too faucet by per app to regulate specifics, from ‘Ship quietly’ to different specifics per app.
Present app icon badges: Icon badges are a function of Android, letting every app inform you what number of notifications you will have. Samsung applies this throughout the whole gadget. Head into settings > notifications > superior settings and toggle ‘App icon badges’ off if you do not need it. Faucet into this setting if you wish to shift between the notification exhibiting as simply or dot or a dot with numbers to indicate what number of notifications.
View your app notifications with an extended press on an app shortcut: That is fairly a complicated extension of the icon badges. You may press and maintain on an app icon that is exhibiting a badge and the notifications shall be revealed in a pop-up menu. Head into settings > notifications > app icon badges and you will find this feature on the backside of the web page as a toggle.
Disable a notification you have obtained: This can be a commonplace Android function, nevertheless it modified in Android 12. In case you received a notification and also you wish to disable future notifications or change how they’re delivered, press and maintain on that notification. It can broaden to present you choices, together with “flip off notifications”. Choosing ‘Settings’ will take you to an in depth menu the place each facet accessible might be modified.
Pocket-lint
Quantity controls, sound and don’t disturb
Studying to grasp don’t disturb is a key ability of Android. You may get it to provide the notifications you need whenever you need them, you’ll be able to silence your telephone whenever you need with no need a mechanical slider, however nonetheless let these very important notifications by. On the Galaxy S22 you will have 5 quantity sliders: system, Bixby, ringtone, media, notifications.
Grasp the media quantity toggle: Throughout the quantity settings (settings > sounds and vibrations > quantity) you may discover the choice ‘Use Quantity keys for media’. That is on by default and implies that whenever you press the quantity buttons, solely the media quantity strikes, comparable to your music. Flip it off and it controls ringer quantity, however switches to media quantity when you will have media taking part in, for instance in Netflix or Spotify.
Change the vibration ranges for all the things: Head into settings > sounds and vibration > vibration depth and you’ll individually change the vibration ranges for calls, notifications and contact interplay.
Flip off the charging noise, unlocking noise, keyboard sounds: Samsung would have your Galaxy beep and vibrate on each motion and contact. Head into settings > sound and vibration > system sounds/vibration management.
Allow and management Dolby Atmos: This may be toggled on in fast settings, or head into settings > sounds and vibration > sound high quality and results. Click on into the Dolby Atmos part and you’ve got the choice for auto, film, music or voice as particular person enhancements. Earlier than moving into this menu there’s additionally a separate ‘Dolby Atmos for gaming’ toggle, so you’ll be able to simply have it fire-up whenever you start a recreation.
Modify the EQ (equaliser): Do not just like the default sound profile? You may change it. Head into settings > sounds and vibration > sound high quality and results > equaliser. This gives 5 presets and one Customized possibility, so you’ll be able to alter by 9 linear bands to tweak the sound profile as you please (from 63Hz to 16kHz).
Adapt sound for onerous of listening to: Head into settings > sounds and vibration > sound high quality and results > adapt sound. This gives frequency boosts primarily based on age, the belief being that given frequency bands are diminished specifically age teams. You can too use ‘Check my listening to’ to evaluate which enhance to make use of, if any.
Have interaction don’t disturb: Don’t disturb is an Android function that allows you to silence your telephone, however you’ll be able to arrange a variety of exceptions. Swipe down fast settings and faucet the don’t disturb button to show it on. You can too press and maintain it in an effort to set a schedule and allow particular disturbances from calls, alarms, apps and so forth. You can too entry this by settings > notifications > don’t disturb.
Permit alarms and exceptions in don’t disturb: As per the tip above.
Permit notifications in don’t disturb: Whereas sounds and vibrations are silenced, you’ll be able to nonetheless have silent notifications. Go to settings > notifications > don’t disturb > cover notifications. Right here you’ll be able to management whether or not to cover all, in order for you full-screen notifications, app icon badges, show within the notification panel, to stop pop-up notifications, and to cover standing bar icons.
Pocket-lint
Sport Booster ideas
Restrict the refresh charge to avoid wasting battery: Open the Sport Launcher app the triple-line menu to the underside proper. Hit ‘Sport Booster’ from the choices that come up. You may then entry ‘Low refresh charge’, which is able to repair the refresh charge to 48Hz throughout video games to avoid wasting on battery life.
Block navigation gestures in video games: This can be a massive deal to cease you from unintentionally leaving a recreation when taking part in as a result of your swipes had been wrongly interpreted. Go to the Sport Booster settings as detailed above, then choose ‘Block throughout recreation’. Right here you’ll be able to toggle off navigation gestures (it will be greyed out if you happen to’re utilizing Android’s softkeys after all). To exit a recreation you may should swipe twice.
Flip off auto-brightness throughout video games: There’s nothing extra annoying than your brightness dimming whenever you’re gaming. Within the menu detailed above you may as well decide to dam auto-brightness to keep away from this downside.
Activate Dolby Atmos for gaming: Head into settings > sounds and vibrations > sound high quality and results. You may see the ‘Dolby Atmos for gaming’ toggle right here.
Tips on how to use the display screen recorder: There is a built-in display screen recorder on the S22 sequence, accessed through fast settings. Simply swipe down, then swipe once more to open the fuller 18 buttons, the place you’ll be able to choose Display recorder. Press-and-hold this icon to regulate its specifics, comparable to video high quality and sound (from media and/or mic or none).
Pocket-lint
Digital camera and picture tips
The cameras on the differing S22 gadgets are fairly completely different, the S22 Extremely being the king of the trio. However there’s rather a lot that they’ve in frequent and rather a lot to familiarize yourself with.
Have interaction the 108MP mode (S22 Extremely solely): The S22 Extremely has a 108-megapixel digicam, however by default, it is set to output at 12 megapixels. If you would like the complete decision, faucet the facet ratio button within the Digital camera app and you will see the ‘3:4 108MP’ possibility. Observe: you’ll be able to’t shoot at 108MP within the S22 and S22+ as they’ve 50MP most important sensors.
Activate 8K video seize: If you wish to seize video within the highest decision, head into the video mode throughout the Digital camera app and faucet the facet ratio icon – you may see the choice for 8K 24.
Activate the shot strategies mode: A function launched approach again on the S10, it is going to analyse the scene and counsel the perfect composition. The digicam will counsel the perfect shot you’ll be able to take and assist you line it up utilizing a information on the display screen. Open the Digital camera app and faucet the settings cog and you will find the choice to activate.
Use scene optimiser to enhance your images: The scene optimiser makes use of synthetic intelligence (AI) to enhance your images, in addition to permitting longer handheld night time images. Within the Digital camera app choose the settings code high left, then toggle ‘Scene optimiser’ on. Whenever you’ve taken a shot you may see it auto-adjust earlier than your eyes, with a twin round image exhibiting that the digicam has made optimisations.
Use night time mode for higher low mild pictures: Evening mode takes lengthy exposures in low mild and routinely switches on – which you’ll see when a crest moon image is exhibiting in yellow to the underside proper nook of the Digital camera app’s viewfinder. Faucet this moon icon, turning the define white, and it is switched off.
Tips on how to get out of a mode: If you choose a digicam mode – from the ‘Extra’ menu, for instance – and wish to return to default, it isn’t instantly apparent how this phrases. If in case you have gesture management activated then you definitely’ll should swipe again to return to the conventional viewfinder, in any other case use the Android softkey again button (in case you are in default Photograph mode, nonetheless, the again button will shut the Digital camera app).
Fast launch the digicam: By default, a double press on the facet button will launch the digicam. If you wish to change this to, say, open one other app, then head into settings > superior options > facet key.
Swap digicam modes: You may swipe by modes from the Digital camera app’s viewfinder: Photograph is default, with Video and Extra to the appropriate, Portrait to the left.
Edit the accessible digicam modes: You do not have to stay to the default choices above – you’ll be able to add or take away modes that you simply discover extra helpful. Head into Extra the place you may see an ‘Add+’ seem on the backside proper. Faucet that and it’ll can help you drag these modes you need onto the swipe-able bar, so that you needn’t open Extra to pick.
Rapidly swap from rear to entrance digicam: Merely swipe up or down when within the Digital camera app and it will toggle between rear and entrance digicam views. Or you’ll be able to double press the facility button once more and the cameras will swap.
Allow uncooked seize: If you would like the DNG recordsdata saved in addition to common JPEG, head into the Digital camera app’s settings and choose ‘Image codecs’. Right here you may discover the choice to avoid wasting ‘RAW copies’ and likewise swap on HEIF )(high-efficiency photos) too.
Allow video stabilisation: There are two variations of stabilisation: one within the digicam settings that seems to use to all the things, or ‘Tremendous Regular’, the latter being rather more dramatic. When in Video you may see a hand with wiggly traces round it icon – faucet this, it will define yellow to indicate it is energetic. Observe: with Tremendous Regular energetic your seize decision tops out at 1080p60. In case you’ve chosen 8K or UHD (4K) then the digicam will routinely swap to FHD.
Shoot in HDR10+ video: HDR10+ is a beta (or ‘Labs’) function. Open the Digital camera app, hit the settings cog, then choose ‘Superior recording choices’. In right here you may see the choice for the excessive dynamic vary seize format, nevertheless it’s solely accessible if you happen to’re capturing 1080p30 – something larger decision or body charge, and it will be greyed out.
Take a selfie portrait: Simply swap to the entrance digicam and choose Portrait from the menu. There are seven completely different results and backgrounds to strive, opened through the little round image to the underside proper of the viewfinder.
Pocket-lint
Edge Display ideas
Edge display screen was imagined to make curved edges extra helpful by providing a bit of menu tucked across the edge. However whereas the S22 and S22+ have flat shows, they nonetheless provide this performance!
Add or take away edge panels: Head into settings > show > edge panels. Faucet on Panels inside this and you will see the number of panels accessible and you’ll add and take away these you do not need. Follow the helpful, in any other case, you may spend extra time navigating and fewer time doing.
Transfer the sting panel deal with to anyplace you need: You may transfer the sting deal with (the place you need to swipe to open the sting panels) to anyplace on the left or proper of the display screen. Simply press and maintain it and you’ll drag it round. If you do not need to have the ability to transfer it, you’ll be able to lock the place within the settings, as beneath.
Change the scale and transparency of the sting panel deal with: Head into settings > show > edge panels > deal with. Inside these settings you’ll be able to change the deal with – together with making it invisible, altering the color, measurement and, in order for you, have it vibrate when it is touched.
Flip off edge panels: Head into settings > show > edge panel. Simply toggle it off and the shortcut will vanish.
Pocket-lint
Bixby ideas and tips
Bixby is Samsung’s assistant. It made its debut on the Samsung Galaxy S8 in 2017. The assistant can do a variety of issues, nevertheless it’s principally damaged down into Bixby Voice and Bixby Imaginative and prescient. We have coated some Bixby ideas within the digital assistants part above. If you wish to know extra about Bixby, we have now a full Bixby feature for you to enjoy.
Flip the Bixby button on or off: Bixby is built-in into the facility button. If you wish to change this, go to settings > superior options > facet key.
Setup a Bixby Routine: Head into settings > superior options > Bixby Routines. Click on into this and there are numerous routine choices. For instance, whenever you journey overseas, turning off cell knowledge routinely. You can also make customized routines primarily based round opening an app, which is nice for gaming, as one instance.
Use Bixby to entry settings in your telephone: One of many charming issues about Bixby is that it may be used to entry settings in your Galaxy gadget. Open Bixby both through the button or by saying “Hey Bixby”, then say what you wish to change in your telephone.
Use Bixby Imaginative and prescient to translate: Open the Digital camera app and you will find the Bixby Imaginative and prescient within the Extra part, high left. Faucet this and it’ll open Imaginative and prescient. By default it is set to learn barcodes and purchasing – however open the menu and you will find the choice to activate translate, which is rather more helpful.
Tips on how to take a screenshot
Take a screenshot: Press the quantity down and standby buttons on the similar time – however not for too lengthy in any other case it will activate the power-off display screen.
Palm swipe for a screenshot: In case you do not wish to press the buttons, swipe the sting of your hand throughout the display screen as an alternative. This may be switched off in settings > superior options > motions and gestures > Palm swipe to seize.
Pocket-lint
Battery ideas
Decrease the show brightness: It is no shock that the brightness of the show is without doubt one of the largest battery makes use of. Swipe all the way down to see the notification shade and adapt the brightness slider as suits.
Swap decision: The extra decision you are serving the extra battery drain you may undergo. Once more, the directions are additional up web page, however head to settings > show to seek out the choice.
Activate darkish mode throughout your gadget: There’s some proof that utilizing darkish mode lowers the facility the telephone must illuminate all these white backgrounds. Once more, it is within the show settings as the very first thing you may see.
Flip off options you are not utilizing: Samsung telephones come absolutely loaded with options and you are not going to make use of all of them. In lots of circumstances, you’ll be able to flip them off. That may embody all the things to do with Bixby, NFC, the second SIM card slot, edge panels, edge illumination, all of the vibration notifications, and so forth.
View what’s consuming battery: Head into settings > battery and gadget care. Faucet the ‘Battery’ panel, which is able to present you the estimated battery life remaining. Scroll down, and you’ll see which apps have been consuming the battery life probably the most – you could discover some surprises in right here which are operating within the background, so you’ll be able to then search them out in app settings to take away sure permissions or background operation.
Have a look at your battery utilization historical past: On the battery utilization web page detailed above, you’ll be able to tab by to “final 7 days”. Scrolling down the web page will reveal the apps that used probably the most battery previously week, additional serving to to determine the worst culprits – some will shock you, and others simply replicate your utilization habits.
Have interaction energy saving mode: Both hit the shortcut in fast settings or head into settings > battery and gadget care > battery. Right here you’ll be able to activate energy saving mode, with some choices for what actions are taken to avoid wasting your battery. It can restrict background community utilization, syncing, location entry, and drop movement smoothness to 60Hz. There are additionally separate user-selected choices to deactivate always-on show, restrict CPU pace to 70%, lower brightness by 10%, swap off 5G connectivity.
Time until absolutely charged: Cost time is displayed when related to a charger. Have a look at the underside of the lockscreen and within the battery standing display screen. In case you’re quick charging, it is going to say so, and the estimated time left.
Trending Merchandise

Cooler Master MasterBox Q300L Micro-ATX Tower with Magnetic Design Dust Filter, Transparent Acrylic Side Panel, Adjustable I/O & Fully Ventilated Airflow, Black (MCB-Q300L-KANN-S00)

ASUS TUF Gaming GT301 ZAKU II Edition ATX mid-Tower Compact case with Tempered Glass Side Panel, Honeycomb Front Panel, 120mm Aura Addressable RGB Fan, Headphone Hanger,360mm Radiator, Gundam Edition

ASUS TUF Gaming GT501 Mid-Tower Computer Case for up to EATX Motherboards with USB 3.0 Front Panel Cases GT501/GRY/WITH Handle

be quiet! Pure Base 500DX Black, Mid Tower ATX case, ARGB, 3 pre-installed Pure Wings 2, BGW37, tempered glass window

ASUS ROG Strix Helios GX601 White Edition RGB Mid-Tower Computer Case for ATX/EATX Motherboards with tempered glass, aluminum frame, GPU braces, 420mm radiator support and Aura Sync