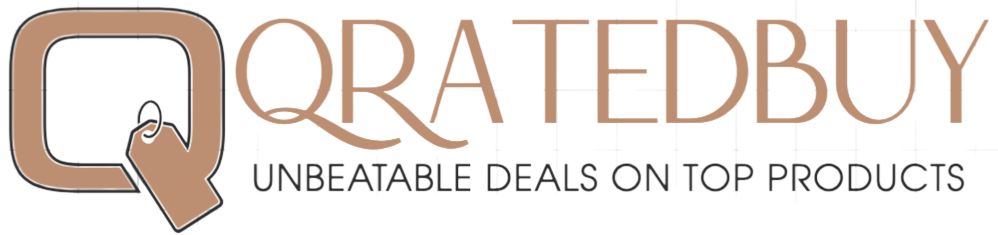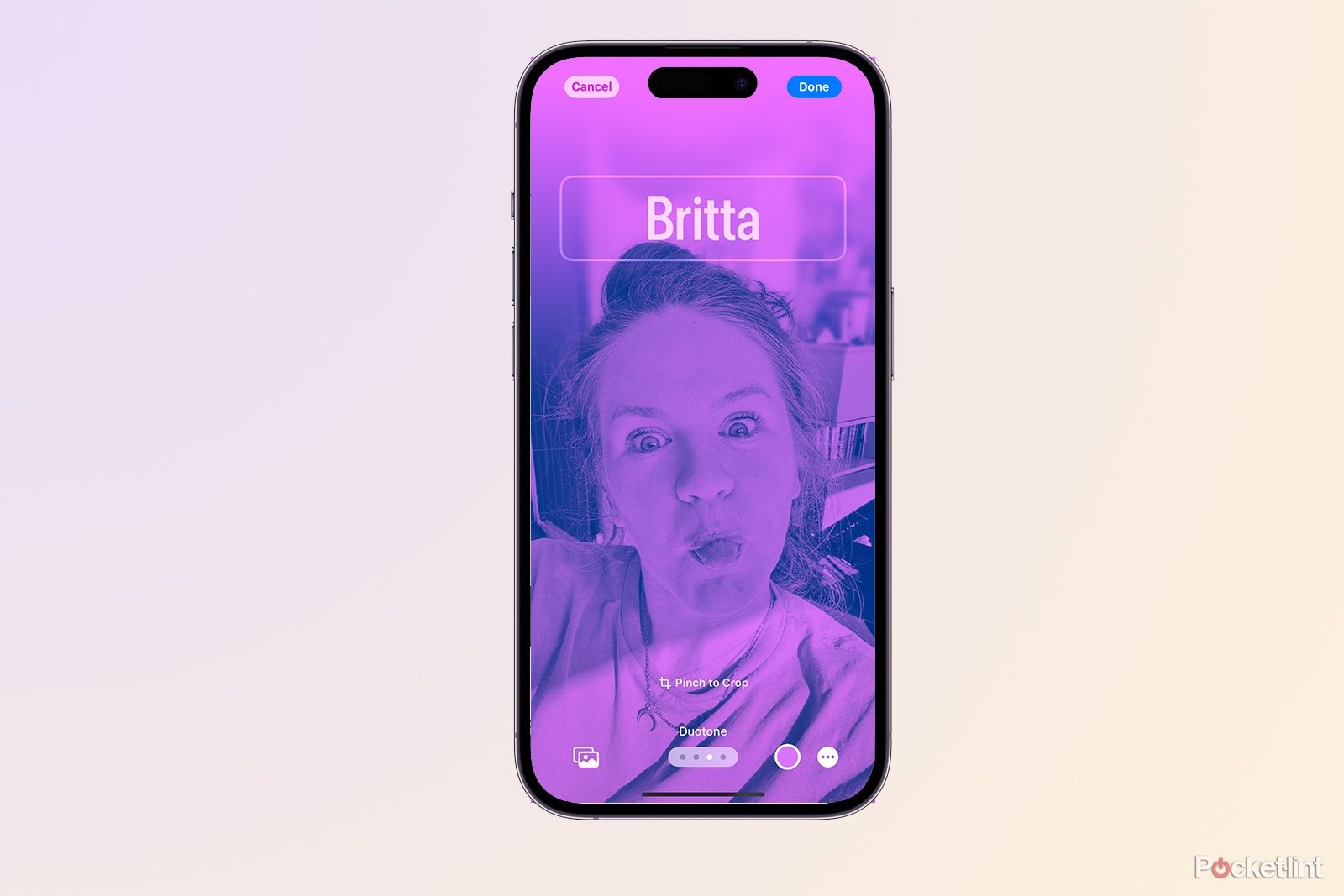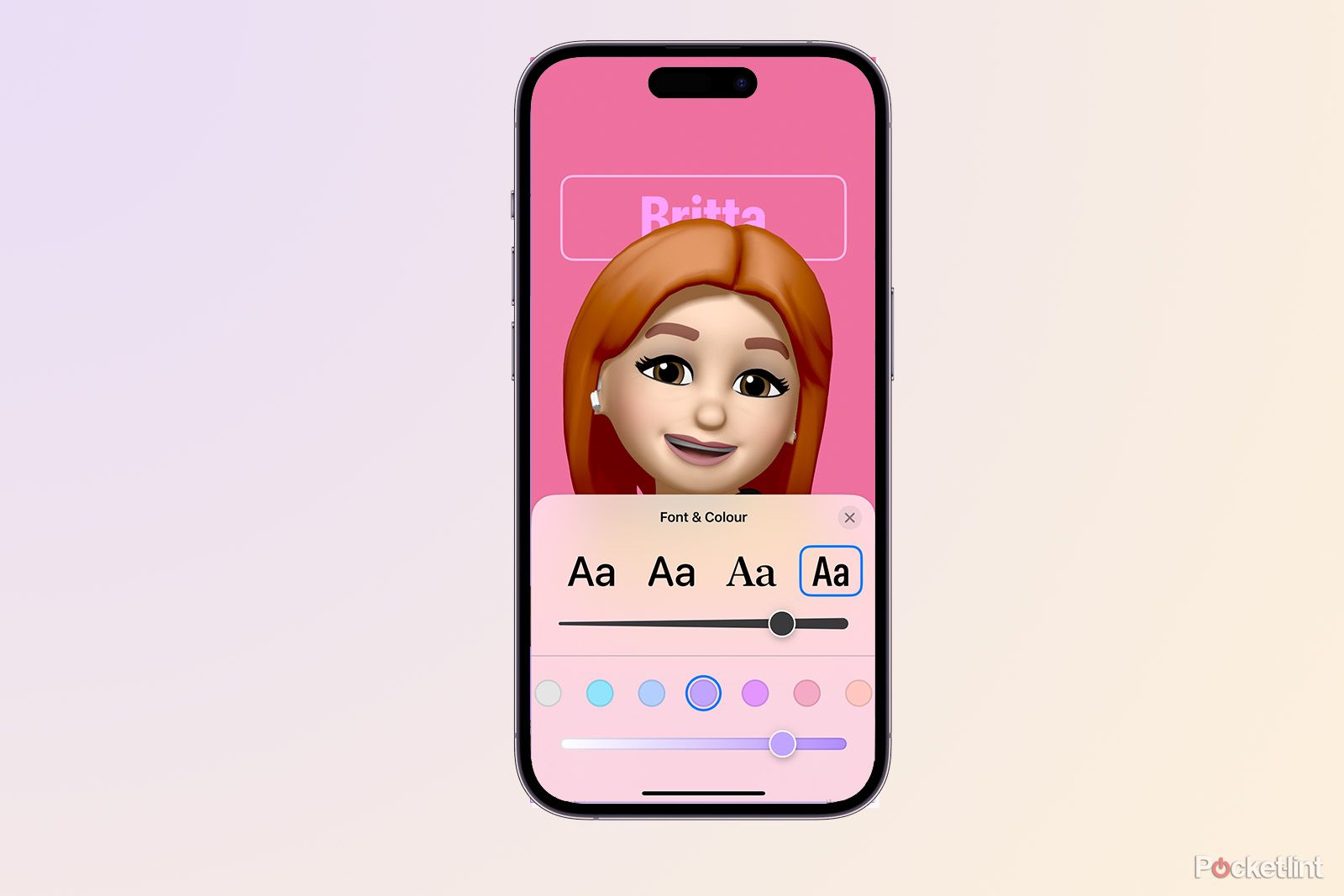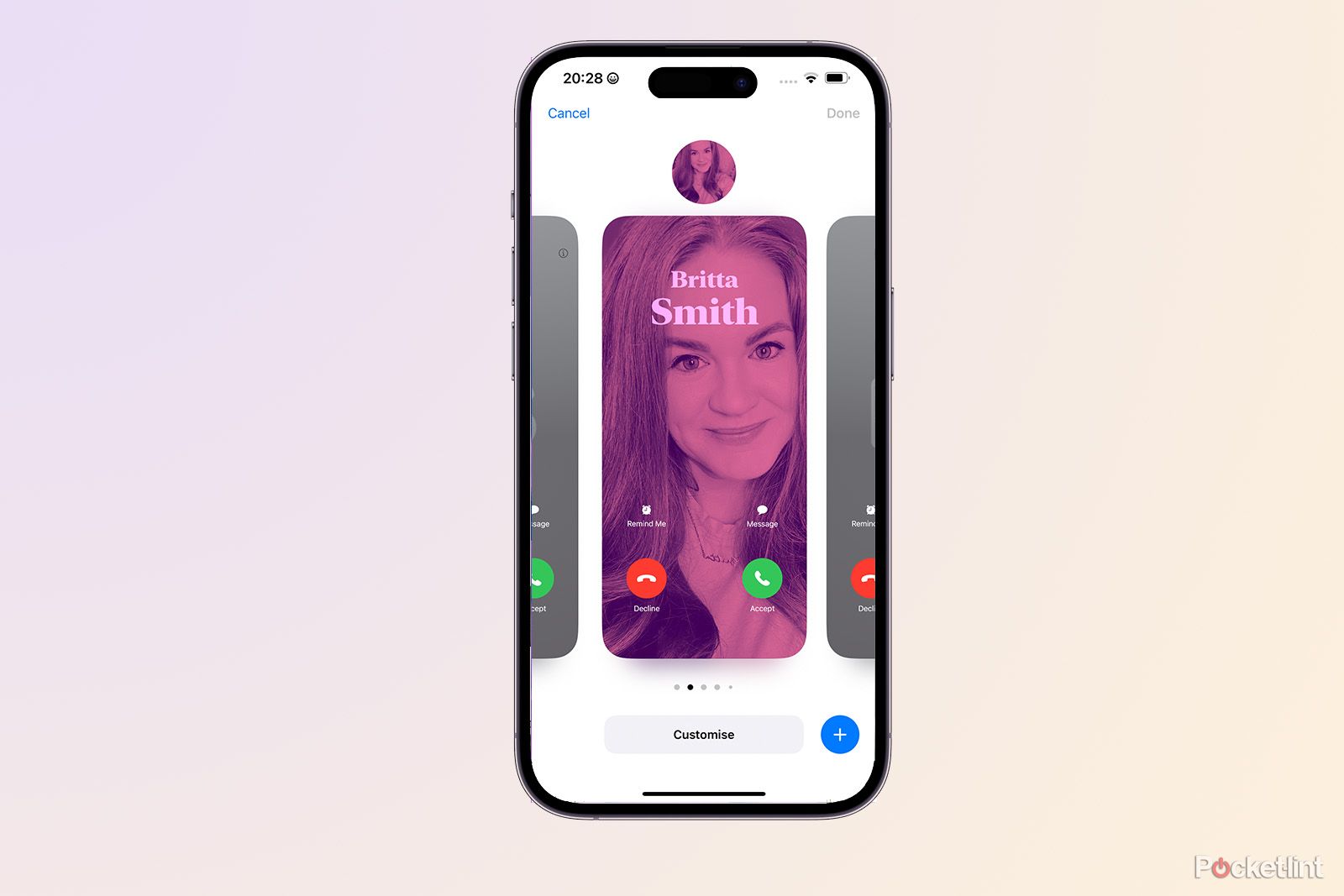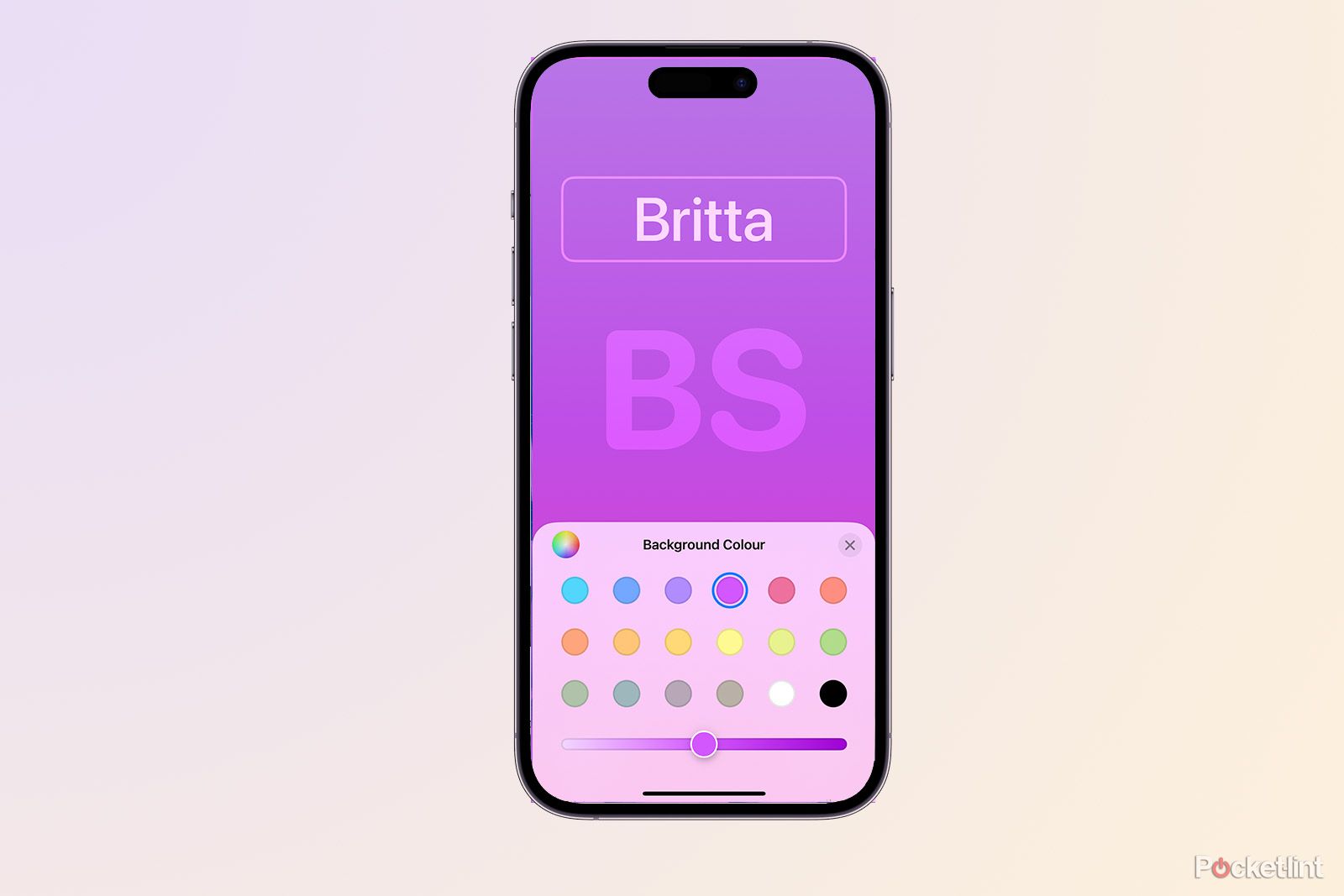Apple introduced iOS 17 throughout its Worldwide Developer Convention and with the following main software program replace comes a complete host of latest options. We have a couple of favourites, like NameDrop and the Check In feature, however we’re additionally huge followers of the brand new Contact Posters and their skill to make your iPhone display screen way more thrilling when somebody calls.
With the general public beta now right here, anyone with a compatible iPhone can install iOS 17 and begin utilizing a number of the new options, together with Contact Posters. In case you have iOS 17 downloaded, otherwise you’re contemplating downloading it, then right here is all the pieces you have to learn about Contact Posters together with what they’re, the best way to flip them on, and the best way to make a personalised contact picture on iPhone and get your Contact Poster wanting sharp! We have added some suggestions and methods on the backside too.
What are Contact Posters in iOS 17?
Contact Posters are a brand new method iPhone will show your contact data whenever you name somebody, so long as you could have them turned on, that particular person has your contact particulars saved of their cellphone and you’ve got chosen to share with contacts. It’s also possible to choose to ‘At all times Ask’ so your Contact Poster will solely be shared with individuals you wish to share it with.
If you happen to aren’t operating the iOS 17 beta, for those who name somebody (iPhone to iPhone), your title together with a small thumbnail picture will seem on their display screen and vice versa. With Contact Posters although, your contact data and a personalised contact card might be offered in full display screen and it will not simply be the picture or Animoji you could have chosen, however your title within the font and textual content you could have chosen too. The function may even work for those who use NameDrop, which is one other iOS 17 function that permits you to instantly share your contact particulars with one other iPhone person just by holding the highest of your iPhone to the highest of their iPhone.
The best way to create a Contact Poster in iOS 17
To setup Contact Posters for the primary time and make a personalised contact picture that can gentle up anybody operating iOS 17’s display screen, comply with the steps under:
- Open up the Cellphone app in your iPhone
- Faucet on Contacts tab on the backside of the app
- Faucet on My Card on the prime
- Faucet on Contact Photograph and Poster
- Press Proceed to start out personalising your contact picture
- Make your choices and press ‘Performed’ within the prime proper nook
- You can preview your Contact Poster whenever you’re completed so for those who’re glad, hit ‘Proceed’
- You’ll be able to then select to replace your Contact Photograph
From right here, you then get a variety of choices. You’ll be able to enter your title the way you need it to look, and you may then choose your poster. Do you wish to take a photograph there after which? No downside, hit the Digital camera icon. Do you wish to use an incredible selfie you have already got of your self? Hit the Photographs icon and observe it down in your library. If you wish to use a ready-made Memoji, or create a brand new Memoji, faucet on the Memoji icon. Alternatively, you possibly can simply use a Monogram of your initials to maintain it easy. The entire choices could be personalised, which we are going to go right into a bit extra element on under.
The best way to personalise a Contact Poster in iOS 17
There are a selection of the way you possibly can personalise your Contact Poster in iOS 17, from altering the scale and color of the font, in addition to the thickness of the font itself, to including a filter to your photographs or enjoying with the depth for those who use a photograph taken in Portrait Mode. Your Contact Poster will show in real-time as you edit it, so it is possible for you to to see your modifications right away and resolve how you’re feeling about them.
Utilizing the digicam or Photograph icons
If you happen to select to make use of the digicam icon or choose a photograph out of your library, you possibly can faucet on the circle within the backside proper nook to show the depth impact on or off. You’ll be able to change the color, dimension and font on your title by tapping on it. It’s also possible to pinch out and in together with your fingers to crop or zoom in in your picture to what you need. On the backside, there are 4 filters, which you’ll slide between by swiping throughout your display screen, and you may change the color of a few of these filters by tapping on the colored circle subsequent to it.
Utilizing Memoji
You’ll be able to select both a Memoji you could have created earlier than, an Animoji or you possibly can create a brand new Memoji to make use of as your Contact Poster. Faucet on the “+” to create a brand new Memoji from scratch that you need to use, or faucet on one you could have made. If you happen to select an current Memoji, you possibly can choose the digicam possibility inside it and create a customized expression for that Memoji to make use of as your Contact Poster. Faucet on the blue circle after you have created the expression you wish to save, or choose a pre-existing expression from the grid under and faucet on “Subsequent” within the prime proper.
To vary the background color, faucet on the colored circle within the backside left nook and to vary the textual content, faucet on it to vary the font, dimension and color.
Utilizing Monogram
Monogram makes use of the primary two letters of the title and surname you entered on the primary Contact Poster web page, although you possibly can change this if you choose the initials within the backside proper nook. You’ll be able to solely have two letters although so preserve that in thoughts. As with the Memoji possibility, you possibly can change the background color by tapping on the colored circle within the backside left nook. Similar technique applies for textual content because the others, the place you faucet on the textual content you wish to change after which choose the scale, color and font.
The best way to edit your Contact Poster and change between them
You do not simply must have one Contact Poster. You’ll be able to change between them very simply so if you’d like one with a Memoji, one with a Monogram and one with a conventional picture of your self, you possibly can. You’ll be able to solely have one in place at a time, however they’re straightforward to vary and customise so you possibly can change your look each week if you wish to, or day by day. To customize an current Contact Poster or change between your saved Contact Posters, comply with the steps under:
- Open the Cellphone app
- Faucet on Contacts
- Faucet on My Card
- Faucet on Contact Photograph & Poster
- Faucet on Edit beneath your Contact Poster and Photograph
- Swipe between your Contact Posters to pick a unique one
- Faucet on the Contact Poster you need
- If you wish to customise an current Contact Poster, swipe to it and faucet on Customise beneath to vary it
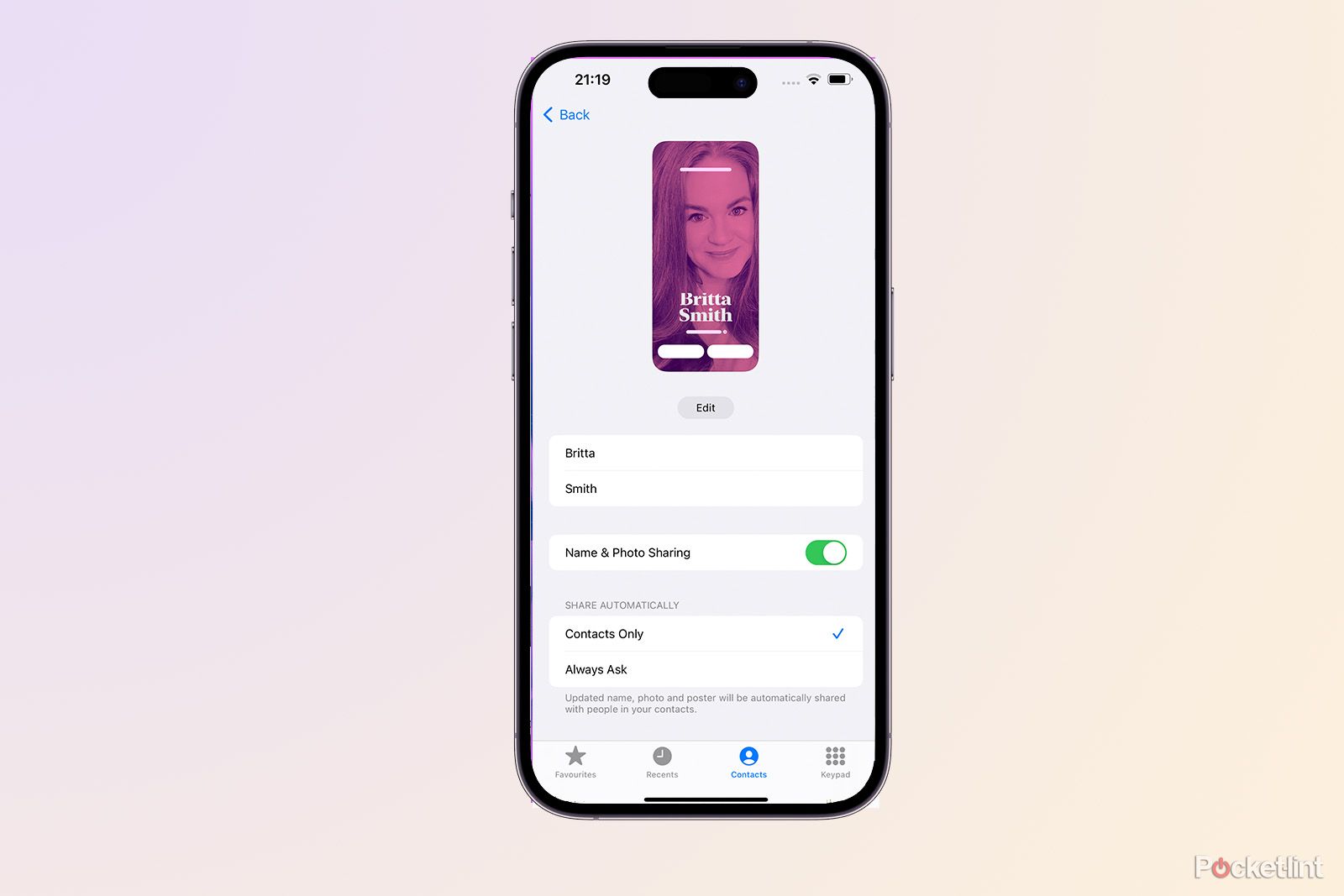 Six prime suggestions for making a Contact Poster in iOS 17
Six prime suggestions for making a Contact Poster in iOS 17
Select who you wish to share your Contact Poster with
You’ll be able to select who you wish to share your Contact Poster with so for those who name somebody who would not have your quantity of their contacts, you possibly can resolve if you’d like your Contact Poster to look or not. To do that, faucet on Cellphone > Contacts tab > My Card > Contact Photograph & Poster > Toggle on Identify & Photograph Sharing > Select between Contacts Solely and At all times Ask.
Use vertical pictures
Take into consideration how your Contact Poster is being displayed. You wish to use vertical pictures the place attainable and crop in so that you simply fill the display screen for one of the best affect whenever you seem on another person’s iPhone display screen.
Use portrait mode
If you wish to give your Contact Poster just a little one thing additional, strive taking a photograph utilizing Portrait Mode in your iPhone’s digicam and mess around with switching the depth mode on and off.
Hold it easy
Your Contact Poster will solely seem for so long as you name the particular person for therefore do not go overboard. Hold it easy.
Experiment
We performed round with Contact Posters rather a lot and we nonetheless cannot resolve if we desire a traditional picture or a Memoji. As we talked about although, you possibly can edit your Contact Poster afterwards utilizing the steps above, and your Contact Posters are saved so you possibly can change between them as simply as you’ll a Lock Display screen in iOS 16.
Use two fingers to tug
If you happen to’re utilizing a conventional picture, use two fingers to maneuver your face across the display screen and get it precisely the place you need it.
Trending Merchandise

Cooler Master MasterBox Q300L Micro-ATX Tower with Magnetic Design Dust Filter, Transparent Acrylic Side Panel, Adjustable I/O & Fully Ventilated Airflow, Black (MCB-Q300L-KANN-S00)

ASUS TUF Gaming GT301 ZAKU II Edition ATX mid-Tower Compact case with Tempered Glass Side Panel, Honeycomb Front Panel, 120mm Aura Addressable RGB Fan, Headphone Hanger,360mm Radiator, Gundam Edition

ASUS TUF Gaming GT501 Mid-Tower Computer Case for up to EATX Motherboards with USB 3.0 Front Panel Cases GT501/GRY/WITH Handle

be quiet! Pure Base 500DX Black, Mid Tower ATX case, ARGB, 3 pre-installed Pure Wings 2, BGW37, tempered glass window

ASUS ROG Strix Helios GX601 White Edition RGB Mid-Tower Computer Case for ATX/EATX Motherboards with tempered glass, aluminum frame, GPU braces, 420mm radiator support and Aura Sync